基于docker 搭建Prometheus+Grafana
发布时间:2019-05-17 22:56:04编辑:admin阅读(3966)
一个多维数据模型(时间序列由指标名称定义和设置键/值尺寸)。
非常高效的存储,平均一个采样数据占~3.5bytes左右,320万的时间序列,每30秒采样,保持60天,消耗磁盘大概228G。
一种灵活的查询语言。
不依赖分布式存储,单个服务器节点。
时间集合通过HTTP上的PULL模型进行。
通过中间网关支持推送时间。
通过服务发现或静态配置发现目标。
多种模式的图形和仪表板支持。
一、介绍Prometheus
Prometheus(普罗米修斯)是一套开源的监控&报警&时间序列数据库的组合,起始是由SoundCloud公司开发的。随着发展,越来越多公司和组织接受采用Prometheus,社会也十分活跃,他们便将它独立成开源项目,并且有公司来运作。Google SRE的书内也曾提到跟他们BorgMon监控系统相似的实现是Prometheus。现在最常见的Kubernetes容器管理系统中,通常会搭配Prometheus进行监控。
Prometheus基本原理是通过HTTP协议周期性抓取被监控组件的状态,这样做的好处是任意组件只要提供HTTP接口就可以接入监控系统,不需要任何SDK或者其他的集成过程。这样做非常适合虚拟化环境比如VM或者Docker 。
Prometheus应该是为数不多的适合Docker、Mesos、Kubernetes环境的监控系统之一。
输出被监控组件信息的HTTP接口被叫做exporter 。目前互联网公司常用的组件大部分都有exporter可以直接使用,比如Varnish、Haproxy、Nginx、MySQL、Linux 系统信息 (包括磁盘、内存、CPU、网络等等),具体支持的源看:https://github.com/prometheus。
与其他监控系统相比,Prometheus的主要特点是:
二、Prometheus架构概览
该图说明了普罗米修斯(Prometheus)及其一些生态系统组件的整体架构:
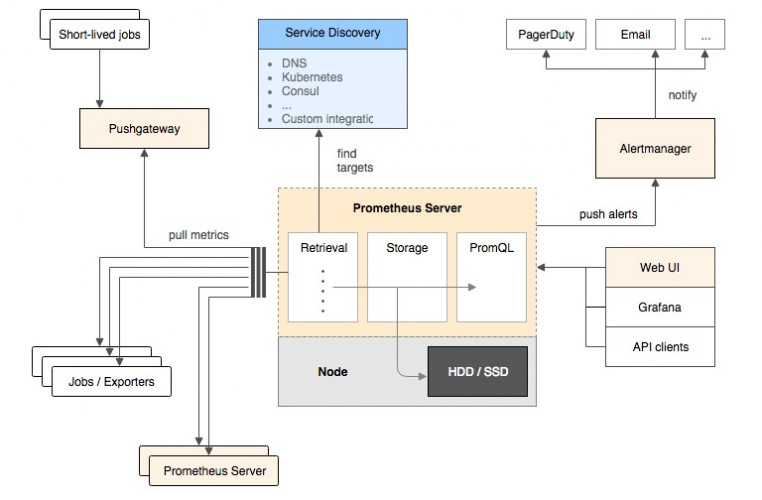
它的服务过程是这样的Prometheus daemon负责定时去目标上抓取metrics(指标) 数据,每个抓取目标需要暴露一个http服务的接口给它定时抓取。
Prometheus:支持通过配置文件、文本文件、zookeeper、Consul、DNS SRV lookup等方式指定抓取目标。支持很多方式的图表可视化,例如十分精美的Grafana,自带的Promdash,以及自身提供的模版引擎等等,还提供HTTP API的查询方式,自定义所需要的输出。
Alertmanager:是独立于Prometheus的一个组件,可以支持Prometheus的查询语句,提供十分灵活的报警方式。
PushGateway:这个组件是支持Client主动推送metrics到PushGateway,而Prometheus只是定时去Gateway上抓取数据。
如果有使用过statsd的用户,则会觉得这十分相似,只是statsd是直接发送给服务器端,而Prometheus主要还是靠进程主动去抓取。
大多数Prometheus组件都是用Go编写的,它们可以轻松地构建和部署为静态二进制文件。访问prometheus.io以获取完整的文档,示例和指南。
三、Prometheus的数据模型
Prometheus从根本上所有的存储都是按时间序列去实现的,相同的metrics(指标名称) 和label(一个或多个标签) 组成一条时间序列,不同的label表示不同的时间序列。为了支持一些查询,有时还会临时产生一些时间序列存储。
metrics name&label指标名称和标签
每条时间序列是由唯一的”指标名称”和一组”标签(key=value)”的形式组成。
指标名称:一般是给监测对像起一名字,例如http_requests_total这样,它有一些命名规则,可以包字母数字_之类的的。通常是以应用名称开头_监测对像_数值类型_单位这样。例如:push_total、userlogin_mysql_duration_seconds、app_memory_usage_bytes。
标签:就是对一条时间序列不同维度的识别了,例如一个http请求用的是POST还是GET,它的endpoint是什么,这时候就要用标签去标记了。最终形成的标识便是这样了:http_requests_total{method=”POST”,endpoint=”/api/tracks”}。
记住,针对http_requests_total这个metrics name无论是增加标签还是删除标签都会形成一条新的时间序列。
查询语句就可以跟据上面标签的组合来查询聚合结果了。
如果以传统数据库的理解来看这条语句,则可以考虑http_requests_total是表名,标签是字段,而timestamp是主键,还有一个float64字段是值了。(Prometheus里面所有值都是按float64存储)。
四、Prometheus四种数据类型
Counter
Counter用于累计值,例如记录请求次数、任务完成数、错误发生次数。一直增加,不会减少。重启进程后,会被重置。
例如:http_response_total{method=”GET”,endpoint=”/api/tracks”} 100,10秒后抓取http_response_total{method=”GET”,endpoint=”/api/tracks”} 100。
Gauge
Gauge常规数值,例如 温度变化、内存使用变化。可变大,可变小。重启进程后,会被重置。
例如: memory_usage_bytes{host=”master-01″} 100 < 抓取值、memory_usage_bytes{host=”master-01″} 30、memory_usage_bytes{host=”master-01″} 50、memory_usage_bytes{host=”master-01″} 80 < 抓取值。
Histogram
Histogram(直方图)可以理解为柱状图的意思,常用于跟踪事件发生的规模,例如:请求耗时、响应大小。它特别之处是可以对记录的内容进行分组,提供count和sum全部值的功能。
例如:{小于10=5次,小于20=1次,小于30=2次},count=7次,sum=7次的求和值。
Summary
Summary和Histogram十分相似,常用于跟踪事件发生的规模,例如:请求耗时、响应大小。同样提供 count 和 sum 全部值的功能。
例如:count=7次,sum=7次的值求值。
它提供一个quantiles的功能,可以按%比划分跟踪的结果。例如:quantile取值0.95,表示取采样值里面的95%数据。
五、安装运行Prometheus(docker版)
下面介绍如何使用Prometheus和Grafana对本机服务器性能进行监控。
监控本机,只需要一个exporter
node_exporter – 用于机器系统数据收集
Grafana是一个开源的功能丰富的数据可视化平台,通常用于时序数据的可视化。它内置了以下数据源的支持:
下面是我们安装时用到的架构图:
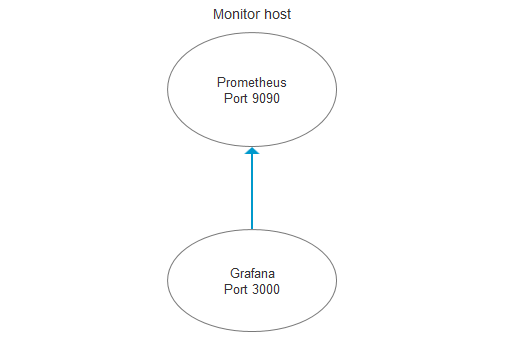
注意:本文使用的是ubuntu-16.04.5-server-amd64,只需要一台服务器即可!
安装docker
apt-get install -y docker.io
注意:网上的文章说要安装docker-engine和docker-ce,那都是扯淡的。包压根都找不到!
只需要安装docker.io就可以了!
如果是Centos系统,使用 yum install -y docker-io 安装
下载镜像包
docker pull prom/node-exporter docker pull prom/prometheus docker pull grafana/grafana
启动node-exporter
docker run -d -p 9100:9100 \ -v "/proc:/host/proc:ro" \ -v "/sys:/host/sys:ro" \ -v "/:/rootfs:ro" \ --net="host" \ prom/node-exporter
等待几秒钟,查看端口是否起来了
root@ubuntu:~# netstat -anpt Active Internet connections (servers and established) Proto Recv-Q Send-Q Local Address Foreign Address State PID/Program name tcp 0 0 0.0.0.0:22 0.0.0.0:* LISTEN 1147/sshd tcp 0 36 192.168.91.132:22 192.168.91.1:63648 ESTABLISHED 2969/0 tcp 0 0 192.168.91.132:22 192.168.91.1:63340 ESTABLISHED 1321/1 tcp6 0 0 :::9100 :::* LISTEN 3070/node_exporter
访问url:
http://192.168.91.132:9100/metrics
效果如下:
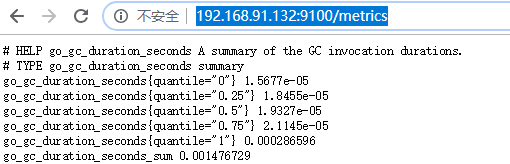
这些都是收集到数据,有了它就可以做数据展示了
启动prometheus
新建目录prometheus,编辑配置文件prometheus.yml
mkdir /opt/prometheus cd /opt/prometheus/vim prometheus.yml
内容如下:
global: scrape_interval: 60s evaluation_interval: 60s scrape_configs: - job_name: prometheus static_configs: - targets: ['localhost:9090'] labels: instance: prometheus - job_name: linux static_configs: - targets: ['192.168.91.132:9100'] labels: instance: localhost
注意:修改IP地址,这里的192.168.91.132就是本机地址
启动prometheus
docker run -d \ -p 9090:9090 \ -v /opt/prometheus/prometheus.yml:/etc/prometheus/prometheus.yml \ prom/prometheus
等待几秒钟,查看端口状态
root@ubuntu:/opt/prometheus# netstat -anpt Active Internet connections (servers and established) Proto Recv-Q Send-Q Local Address Foreign Address State PID/Program name tcp 0 0 0.0.0.0:22 0.0.0.0:* LISTEN 1147/sshd tcp 0 36 192.168.91.132:22 192.168.91.1:63648 ESTABLISHED 2969/0 tcp 0 0 192.168.91.132:22 192.168.91.1:63340 ESTABLISHED 1321/1 tcp6 0 0 :::9100 :::* LISTEN 3070/node_exporter tcp6 0 0 :::22 :::* LISTEN 1147/sshd tcp6 0 0 :::9090 :::* LISTEN 3336/docker-proxy
访问url:
http://192.168.91.132:9090/graph
效果如下:
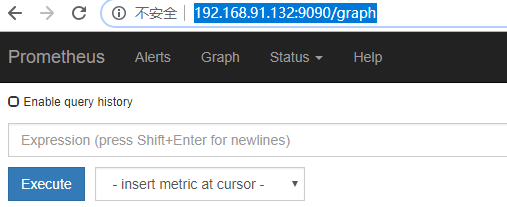
访问targets,url如下:
http://192.168.91.132:9090/targets
效果如下:
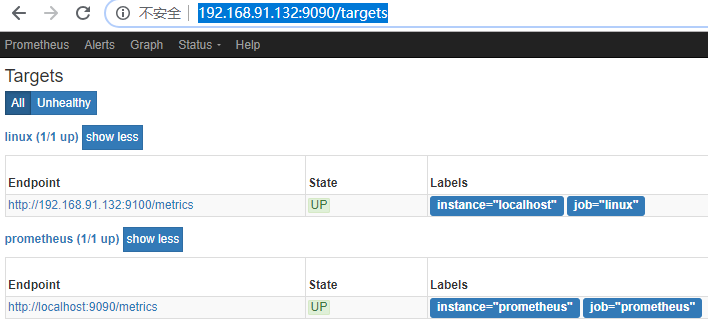
如果状态没有UP起来,等待一会,就会UP了
启动grafana
新建空文件夹grafana-storage,用来存储数据
mkdir /opt/grafana-storage
设置权限
chmod 777 -R /opt/grafana-storage
因为grafana用户会在这个目录写入文件,直接设置777,比较简单粗暴!
启动grafana
docker run -d \ -p 3000:3000 \ --name=grafana \ -v /opt/grafana-storage:/var/lib/grafana \ grafana/grafana
等待几秒钟,查看端口状态
root@ubuntu:/opt/prometheus# netstat -anpt Active Internet connections (servers and established) Proto Recv-Q Send-Q Local Address Foreign Address State PID/Program name tcp 0 0 0.0.0.0:22 0.0.0.0:* LISTEN 1147/sshd tcp 0 36 192.168.91.132:22 192.168.91.1:63648 ESTABLISHED 2969/0 tcp 0 0 192.168.91.132:22 192.168.91.1:63340 ESTABLISHED 1321/1 tcp6 0 0 :::9100 :::* LISTEN 3070/node_exporter tcp6 0 0 :::22 :::* LISTEN 1147/sshd tcp6 0 0 :::3000 :::* LISTEN 3494/docker-proxy tcp6 0 0 :::9090 :::* LISTEN 3336/docker-proxy tcp6 0 0 192.168.91.132:9100 172.17.0.2:55108 ESTABLISHED 3070/node_exporter
访问url:
http://192.168.91.132:3000/
默认会先跳转到登录页面,默认的用户名和密码都是admin
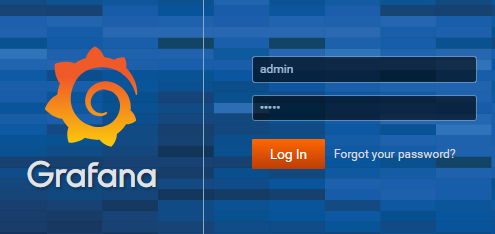
登录之后,它会要求你重置密码。你还可以再输次admin密码!

密码设置完成之后,就会跳转到首页
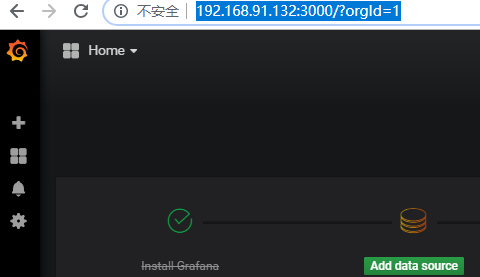
点击Add data source,由于使用的是镜像方式,所以版本比较新。和网络上的文章展示的图片不一样!
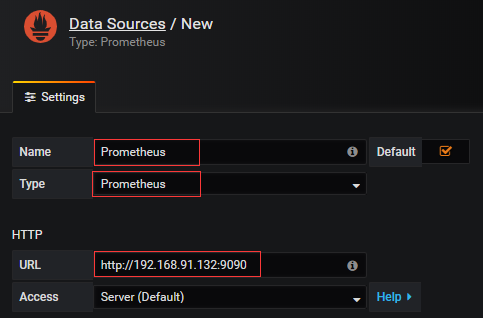
name名字写Prometheus
type 选择Prometheus,因为数据都从它那里获取
url 输入Prometheus的ip+端口
点击下面的Save & Test,如果出现绿色的,说明ok了
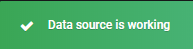
回到首页,点击New dashboard
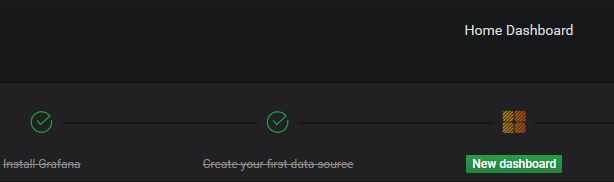
点击 Graph
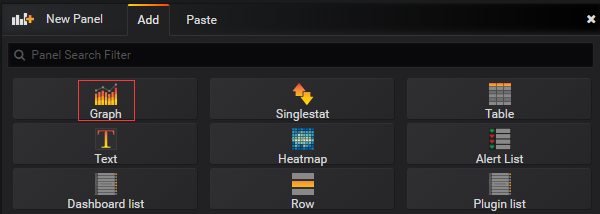
效果如下:

点击标题下方的编辑
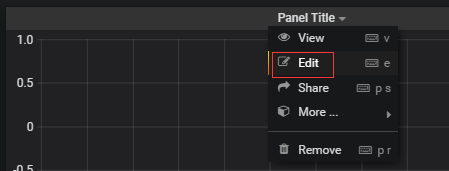
效果如下:
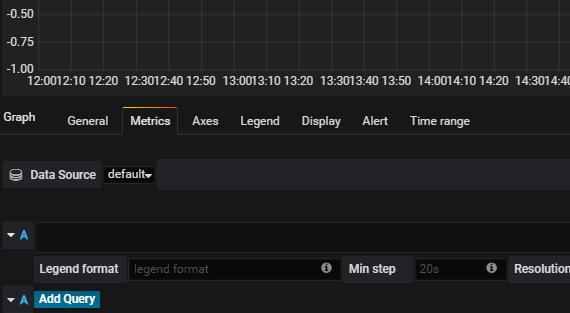
输入cpu,底部会有提示
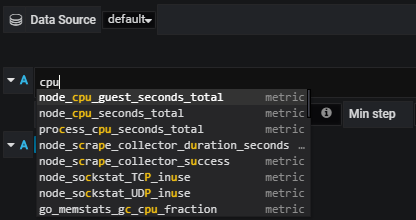
这里监控 node_load15,表示系统15分钟的负载。点击下面的Add Query
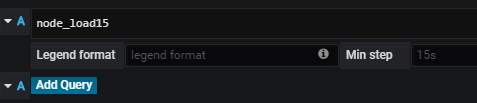
效果如下:
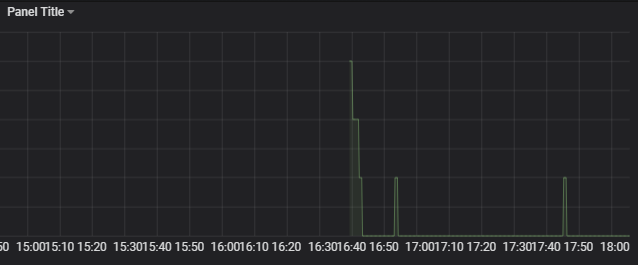
添加总内存
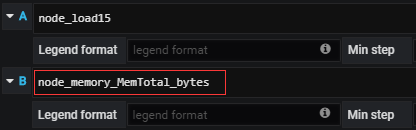
这里会多出一条线
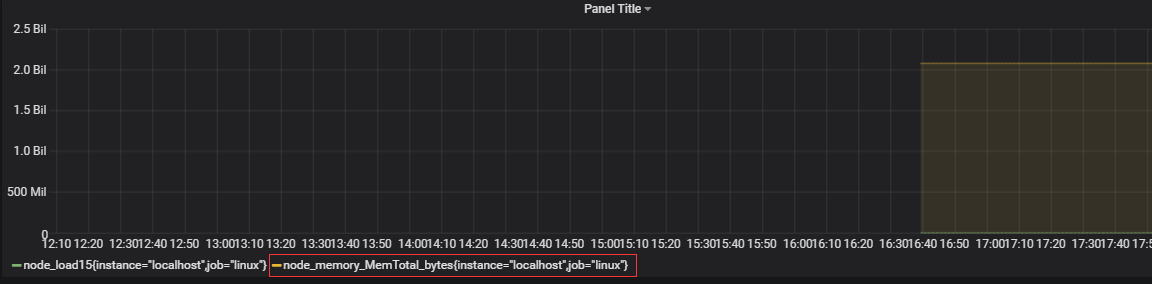
点击右边的,可以删除掉 总内存
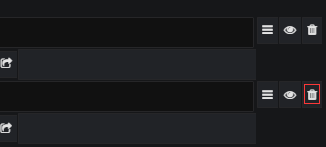
点击General,修改标题为中文
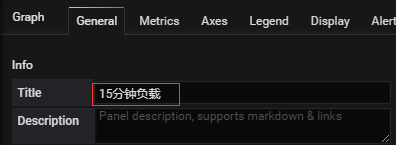
图表效果如下:
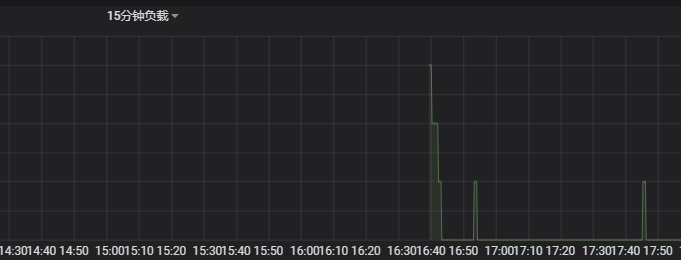
点击上面的保存按钮
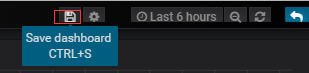
输入名字
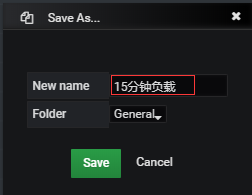
效果如下:
点击首页,就会有展示
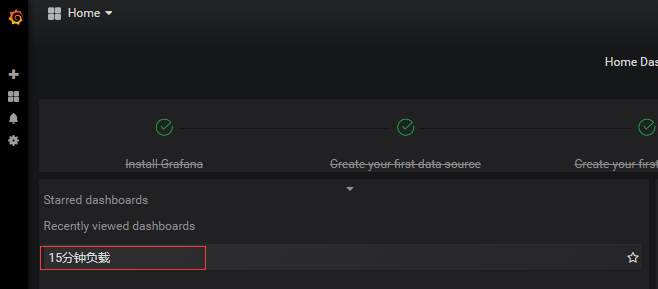
本文参考链接:
- openvpn linux客户端使用
51016
- H3C基本命令大全
50395
- openvpn windows客户端使用
41011
- H3C IRF原理及 配置
37877
- Python exit()函数
32342
- openvpn mac客户端使用
29236
- python全系列官方中文文档
28117
- python 获取网卡实时流量
22950
- 1.常用turtle功能函数
22917
- python 获取Linux和Windows硬件信息
21247
- Python搭建一个RAG系统(分片/检索/召回/重排序/生成)
1117°
- Browser-use:智能浏览器自动化(Web-Agent)
1804°
- 使用 LangChain 实现本地 Agent
1470°
- 使用 LangChain 构建本地 RAG 应用
1410°
- 使用LLaMA-Factory微调大模型的function calling能力
1689°
- 复现一个简单Agent系统
1496°
- LLaMA Factory-Lora微调实现声控语音多轮问答对话-1
2156°
- LLaMA Factory微调后的模型合并导出和部署-4
3721°
- LLaMA Factory微调模型的各种参数怎么设置-3
3657°
- LLaMA Factory构建高质量数据集-2
2570°
- 姓名:Run
- 职业:谜
- 邮箱:383697894@qq.com
- 定位:上海 · 松江

