Outlook应用指南(3)——邮件管理
发布时间:2019-09-21 11:05:47编辑:auto阅读(3328)
你的邮箱正在被越来越多的电子邮件所充斥,面对大量的邮件,怎样才能实现高效的管理呢?如何才能快速找到所需的邮件呢?以下给大家介绍一些Outlook的相关功能和操作技巧。
1. 为邮件添加后续标志
后续标记功能可以帮助你用不同的颜色来标记不同类型的邮件。
1、在收件箱的邮件列表区里,对邮件单击后面灰色的小旗子。
2、单击鼠标右键可以选择所需的颜色标志。
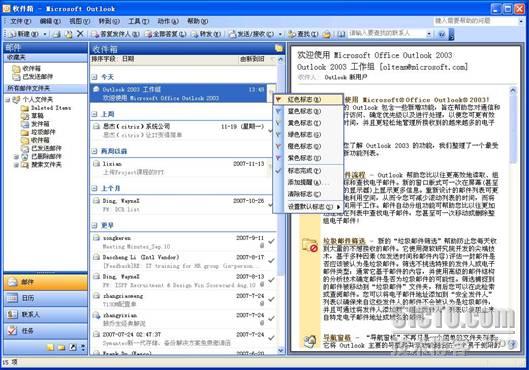
在“搜索文件夹”中,标有后续标记的邮件可以按照颜色的不同分门别类的显示出来,供你快速浏览和查找。
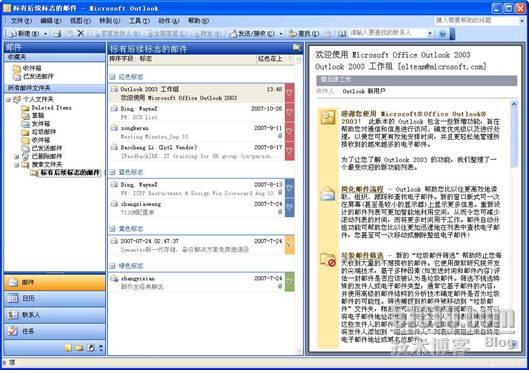
2. 为重要邮件添加提醒
利用邮件标志,我们还可以对重要的邮件或需要在指定时间处理的邮件添加“定时提醒”。
右击邮件标志,选择【添加提醒】命令,弹出“后续标志”窗口。
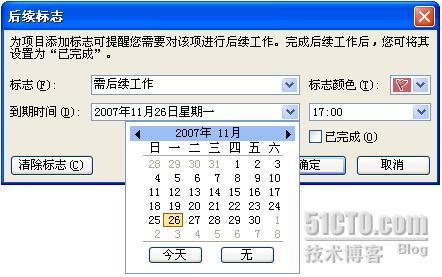
在“标志”后选择对邮件进行标志的理由(默认为“需后续工作”,选择该标志后,邮件会出现在“标有后续标志的邮件”的邮箱中),在“标志颜色”后选择适当的颜色,在“到期时间”后的两个下拉列表中分别设置提醒的日期和时间。
这样,当指定的邮件到期时,Outlook会自动弹出提示框帮你提醒。
3. 使用“搜索文件夹”查找邮件
在文件夹视图中,单击“搜索文件夹”,选择“标有后续标志的邮件”,利用它可以方便的找到标有后续标志的邮件。

1、右键单击“搜索文件夹”,选择【新建搜索文件夹】。
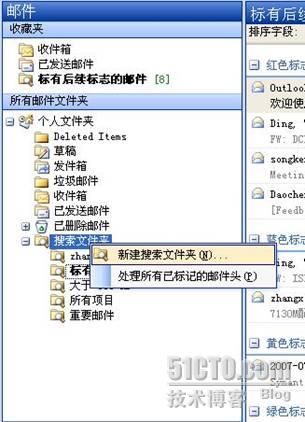
2、在“新建搜索文件夹”对话框中,双击“特定人员发来的邮件”,在联系人列表中选择特定的联系人。如果在联系人中没有的话,可以直接在下面“收件人”里手工填写。
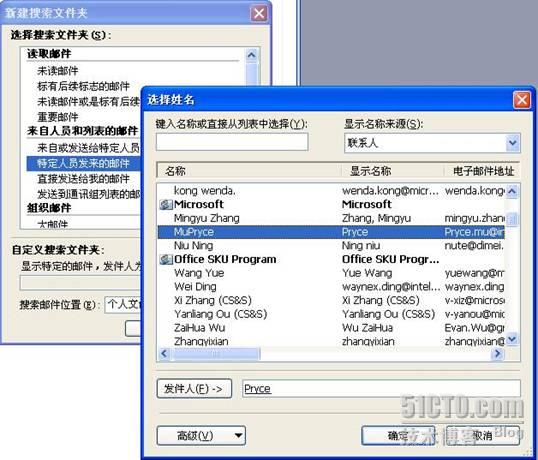
4. 使用“查找”按钮搜索邮件
方法一:
1、单击常用工具栏上【查找】按钮。
2、在“查找”栏中,填写发件人的信息(比如:E-mail地址、姓名)。在【搜索范围】里选择要搜索的位置。单击【立即查找】。

3、查找条件可以保存为搜索文件夹,单击查找工具栏上的【选项】按钮,选择“将搜索另存为搜索文件夹”。

方法二:
在邮件标题上单击右键,“查找全部”,选择【来自发件人的邮件】。
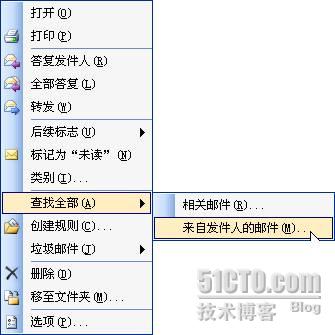
5. 新建电子邮件文件夹
随着时间的推移,收件箱里的邮件会越来越多,虽然可以用查找功能来整理这些邮件,但每次都这样做依然很麻烦。建议大家建立新的文件夹来存放同类的邮件。比如你可以将好朋友发来的邮件全都存放在名为“朋友的来信”的文件夹中,这样,你就可以很快从自定义的文件夹中找到这一类邮件了。
执行【文件】→【新建】→【文件夹】命令,打开“新建文件夹”对话框,输入新文件夹的名称,并指定新文件夹要放在哪里。
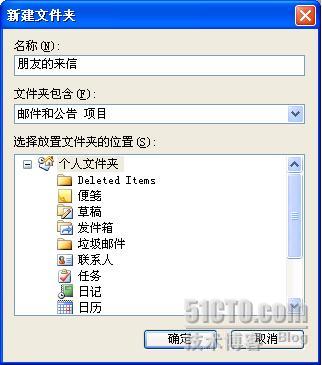
建立好自己定义的文件夹后,我就可以将邮件分类保存了。
打开收件箱,先选择邮件,然后按住鼠标左键不放并拖曳至相应的文件夹图标上,释放鼠标即可。
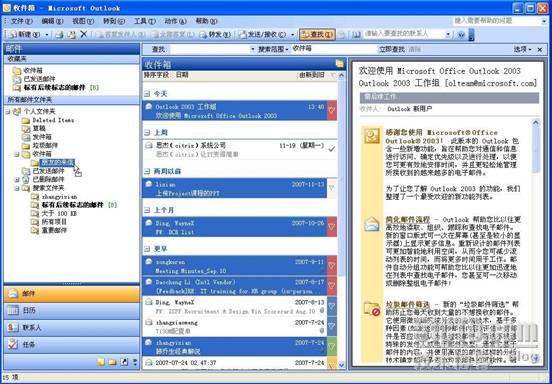
6. 实现邮件的自动分拣
现实生活中寄出的信件,是经过邮局的拣信和分信处理,才投递到我们的信箱中。Outlook也提供了“自动分拣邮件”的功能,它可以帮助我们执行邮件的分类。
执行【工具】→【组织】命令,打开“组织”窗口。
接下来你就可以在“组织”窗口中设置分拣邮件的规则了。
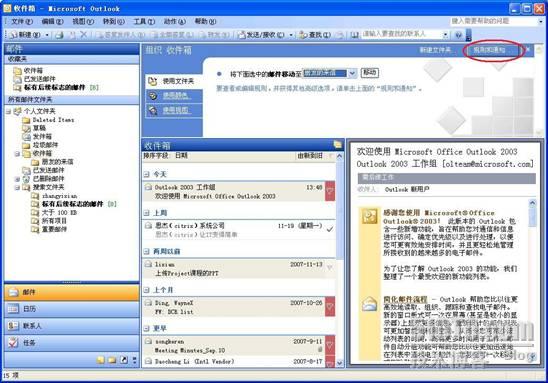
单击【规则和通知】按钮,或直接执行【工具】→【规则和通知】命令,可以创建更复杂的电子邮件自动分拣规则。
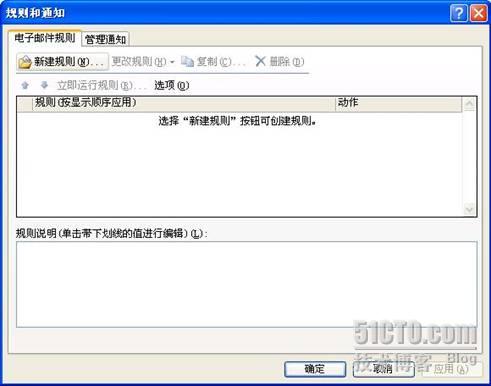
你可以直接选择某一种规则向导,通过模板快速创建分拣规则,也可以直接由空白规则开始进行创建。
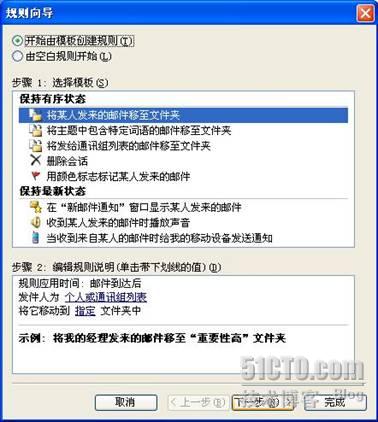
例如在此我们选择“将某人发来的邮件移至文件夹”这一模板,指定将发件人为“老陈”的邮件转移到名为“老陈”的文件夹中。
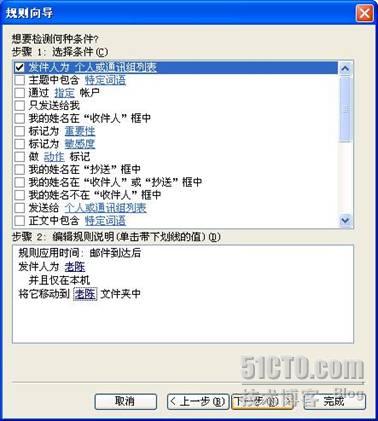
最后,你可以选择“立即对已在‘收件箱’中的邮件运行此规则”一项,对收件箱中的曾经收到的所有邮件运行此规则进行分拣。
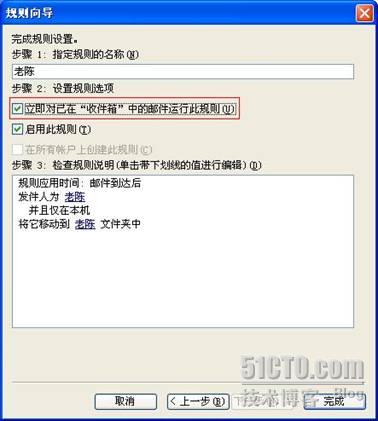
最后要说明的是,Outlook允许我们设置多条分拣邮件的规则,这些规则都列在“规则和通知”对话框中的列表里,优先级由上到下依次排列。我们可以对某条规则的内容进行修改,只要点击选中这条规则,然后单击【更改规则】按钮即可。

今天先写到这儿,下次我们接着聊有关Outlook联系人的管理方法和操作技巧~~
上一篇: python -- 飞机大战(实验)
下一篇: python 之双色球预测
- openvpn linux客户端使用
51037
- H3C基本命令大全
50430
- openvpn windows客户端使用
41032
- H3C IRF原理及 配置
37898
- Python exit()函数
32366
- openvpn mac客户端使用
29259
- python全系列官方中文文档
28140
- python 获取网卡实时流量
22981
- 1.常用turtle功能函数
22944
- python 获取Linux和Windows硬件信息
21270
- Python搭建一个RAG系统(分片/检索/召回/重排序/生成)
1145°
- Browser-use:智能浏览器自动化(Web-Agent)
1848°
- 使用 LangChain 实现本地 Agent
1507°
- 使用 LangChain 构建本地 RAG 应用
1436°
- 使用LLaMA-Factory微调大模型的function calling能力
1717°
- 复现一个简单Agent系统
1526°
- LLaMA Factory-Lora微调实现声控语音多轮问答对话-1
2181°
- LLaMA Factory微调后的模型合并导出和部署-4
3771°
- LLaMA Factory微调模型的各种参数怎么设置-3
3685°
- LLaMA Factory构建高质量数据集-2
2597°
- 姓名:Run
- 职业:谜
- 邮箱:383697894@qq.com
- 定位:上海 · 松江
