GNS3从零开始第四弹(使用GNS3模拟
发布时间:2019-08-24 09:32:10编辑:auto阅读(1765)
话不多说我们开始做实验。
首先添加一个设备。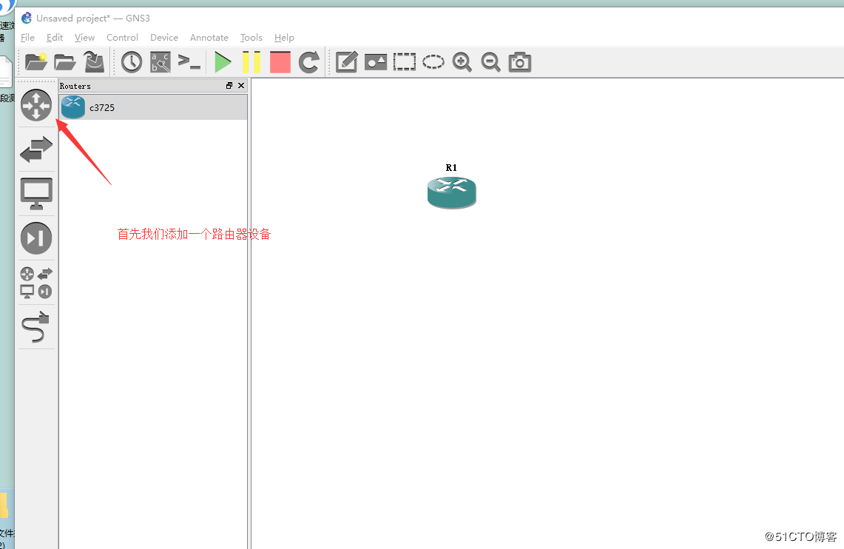
因为我们添加的是一个路由设备,我们要把他更换成一个交换机设备。
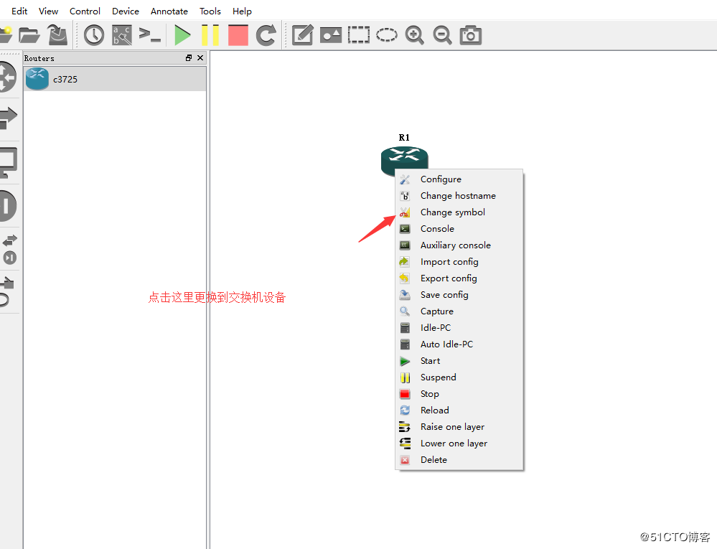
点击更换。
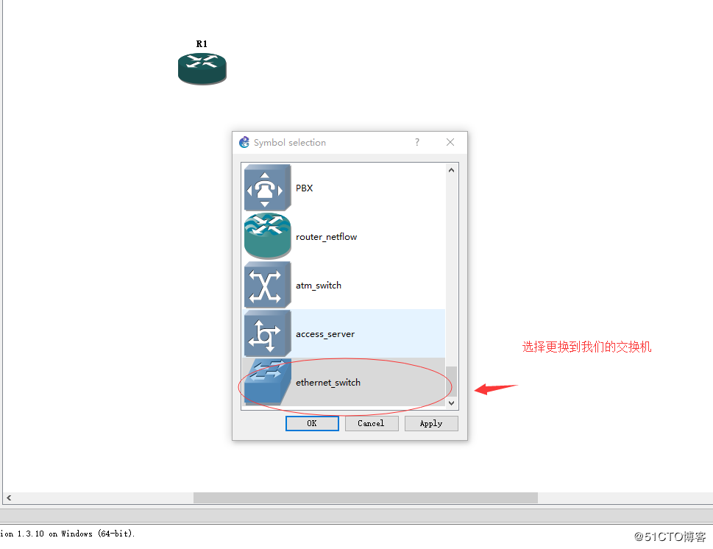
这样我们的交换机就更换成功。只有两个接口,但这两个接口不要去用,这是用来接收跟输出的。如果要连上PC机的话我们要添加一块工作板。
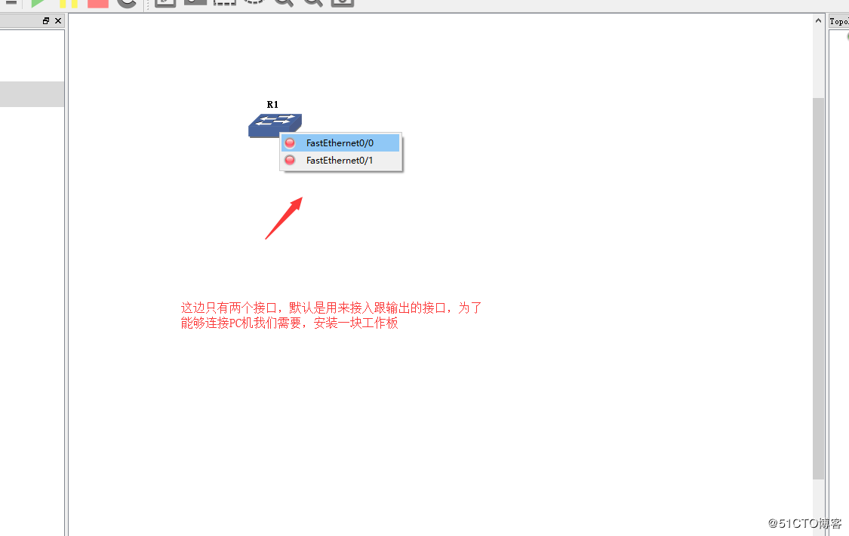
右击点击设置。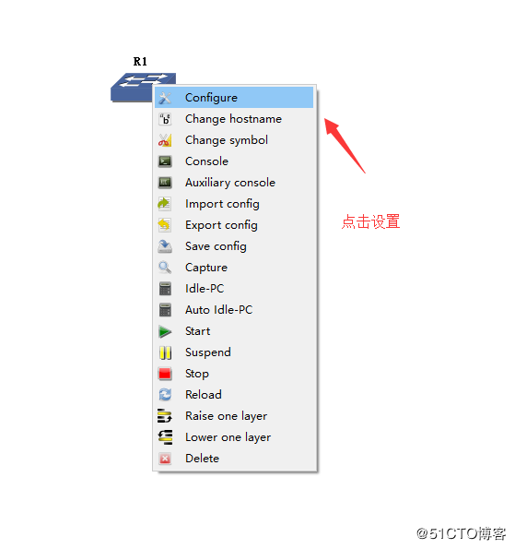
添加一个16口的一个设置,点击应用然后确定。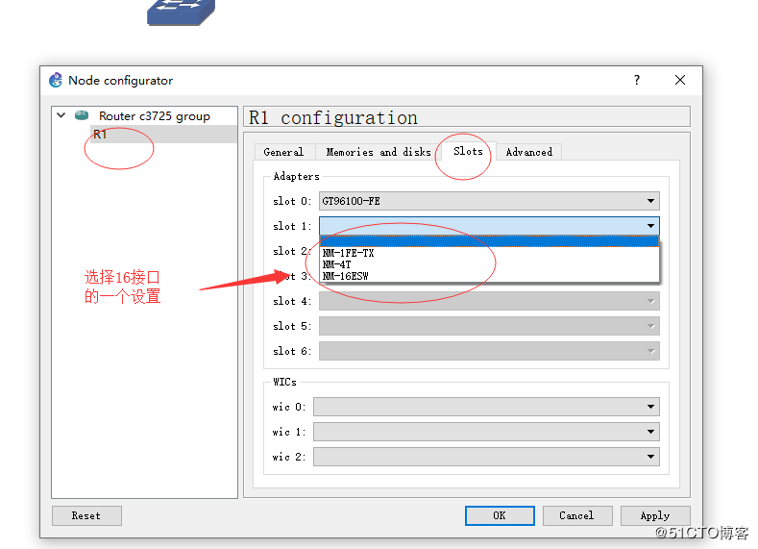
这样交换机的接口就变得很多,而且以0开头跟1口区别开来,我们要链接1开头的接口。
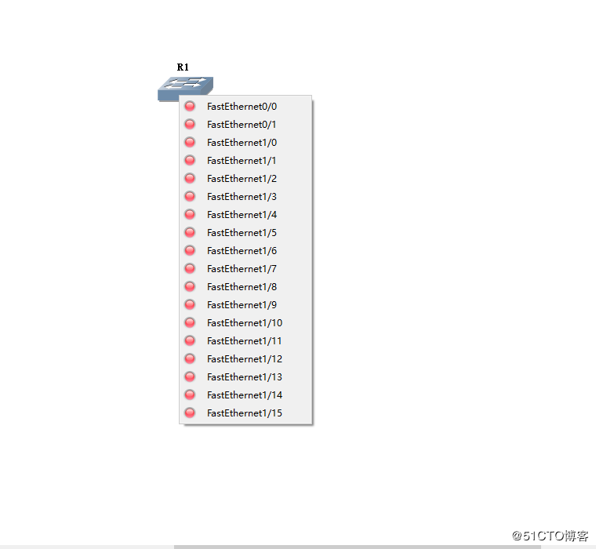
接下来我们再添加两台(VPCS)PC虚拟机然后用网线使他们相连,注意接口。
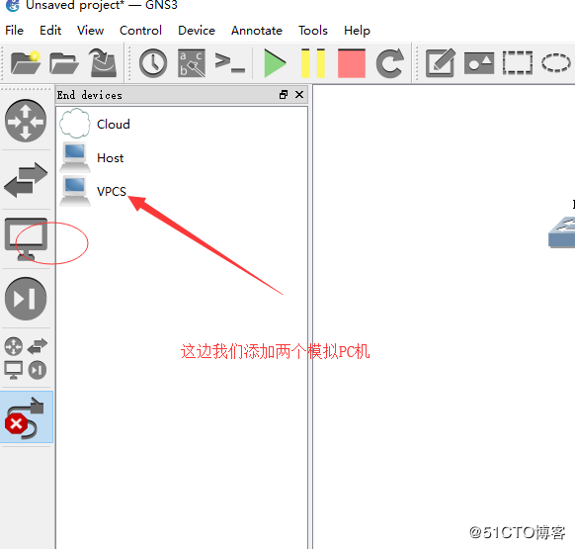
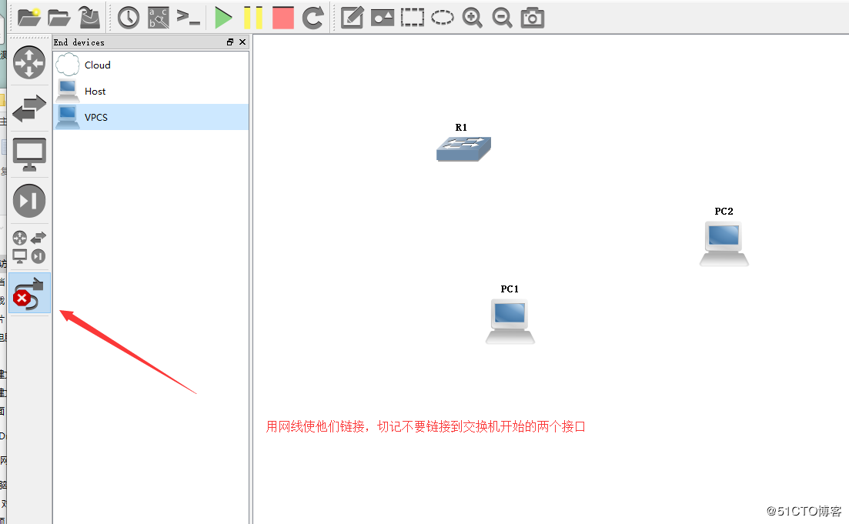
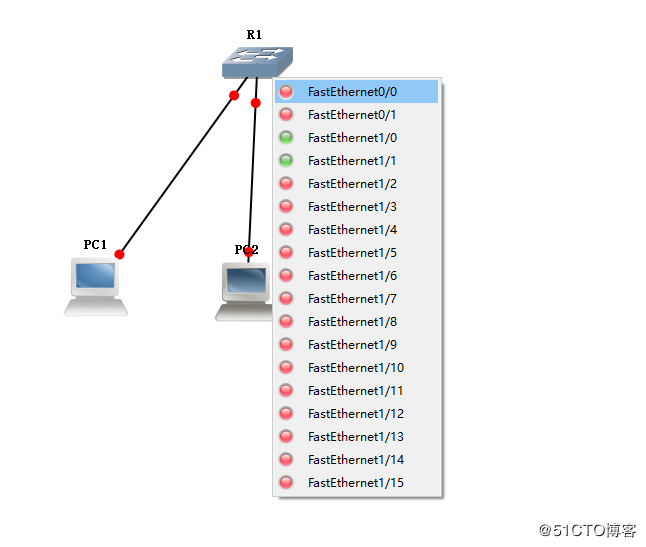
然后运行我们的模拟设备,双击模拟设备,就进入了设置界面。这边的设置界面是类似于Windows系统的DOS窗口,需要运用到一些命令,常用命令参考我以前的文章。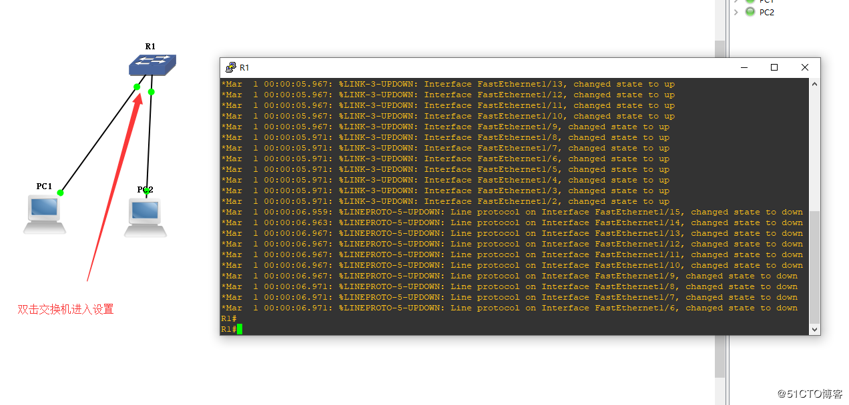
先使用configure terminal命令进入全局模式,然后使用no ip routing命令关闭路由功能,这样我们的交换机就设置完成,接下来我们要给两个模拟PC都配上相同网段的一个IP地址。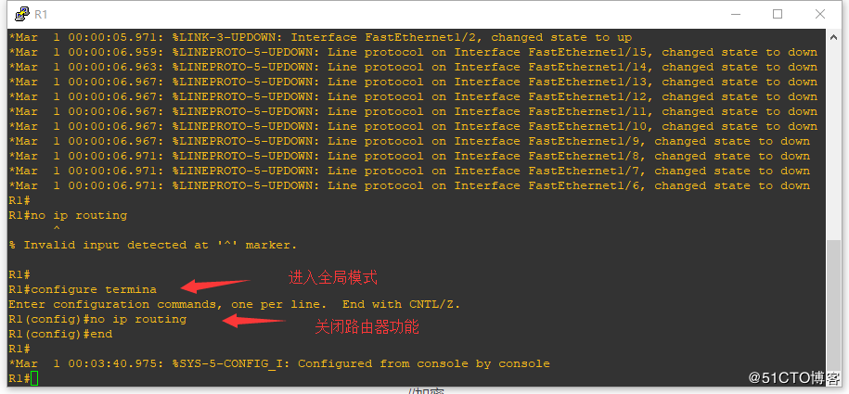
我配置的PC1的IP是 192.168.8.8 子网掩码是 255.255.255.0
PC2是192.168.8.10 子网掩码是 255.255.255.0,完成后使用ping命令检测他们可以相互通连。
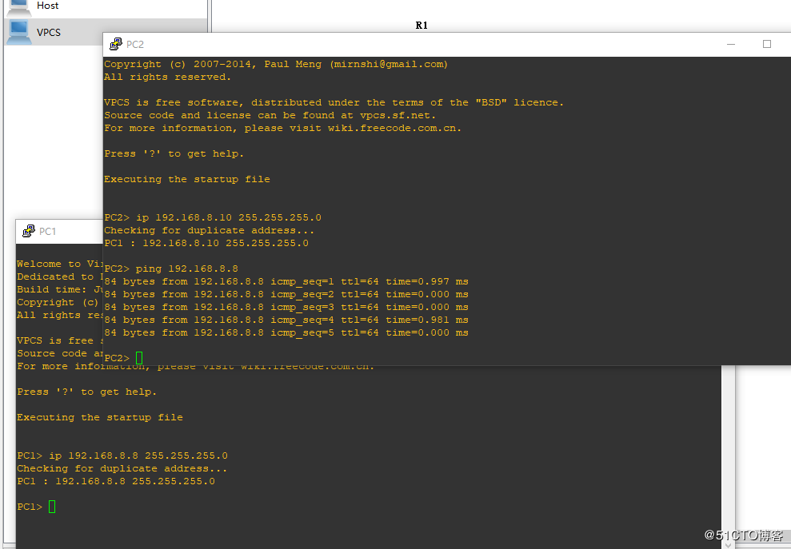
如果试着去ping一个没有的地址,结果却是不可通。
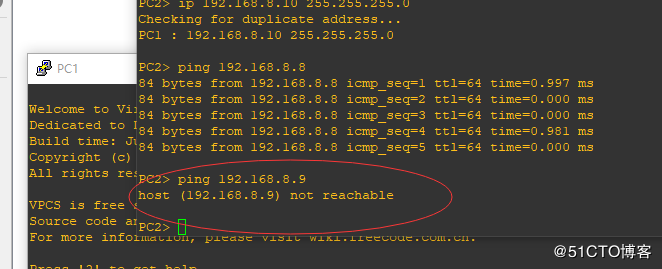
- openvpn linux客户端使用
51272
- H3C基本命令大全
50713
- openvpn windows客户端使用
41317
- H3C IRF原理及 配置
38129
- Python exit()函数
32591
- openvpn mac客户端使用
29499
- python全系列官方中文文档
28351
- python 获取网卡实时流量
23215
- 1.常用turtle功能函数
23184
- python 获取Linux和Windows硬件信息
21507
- Python搭建一个RAG系统(分片/检索/召回/重排序/生成)
1584°
- Browser-use:智能浏览器自动化(Web-Agent)
2304°
- 使用 LangChain 实现本地 Agent
1912°
- 使用 LangChain 构建本地 RAG 应用
1854°
- 使用LLaMA-Factory微调大模型的function calling能力
2174°
- 复现一个简单Agent系统
1897°
- LLaMA Factory-Lora微调实现声控语音多轮问答对话-1
2587°
- LLaMA Factory微调后的模型合并导出和部署-4
4324°
- LLaMA Factory微调模型的各种参数怎么设置-3
4176°
- LLaMA Factory构建高质量数据集-2
2980°
- 姓名:Run
- 职业:谜
- 邮箱:383697894@qq.com
- 定位:上海 · 松江
