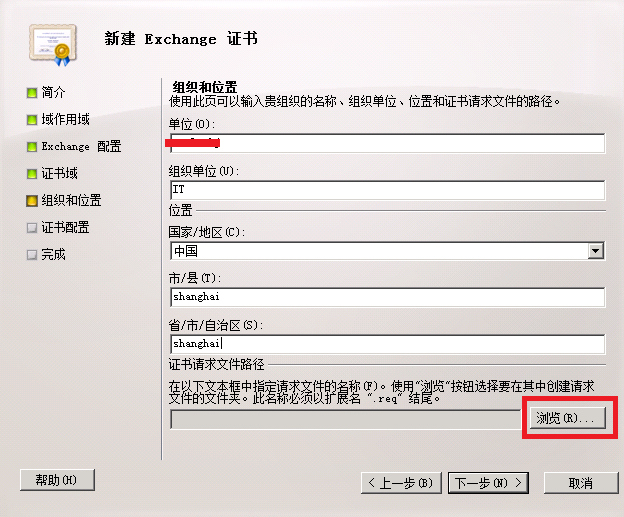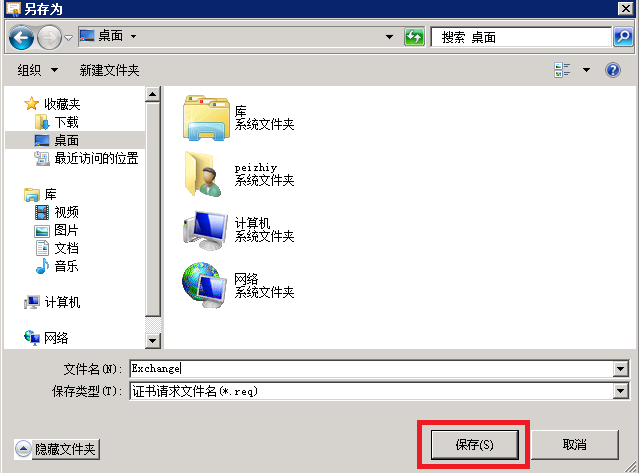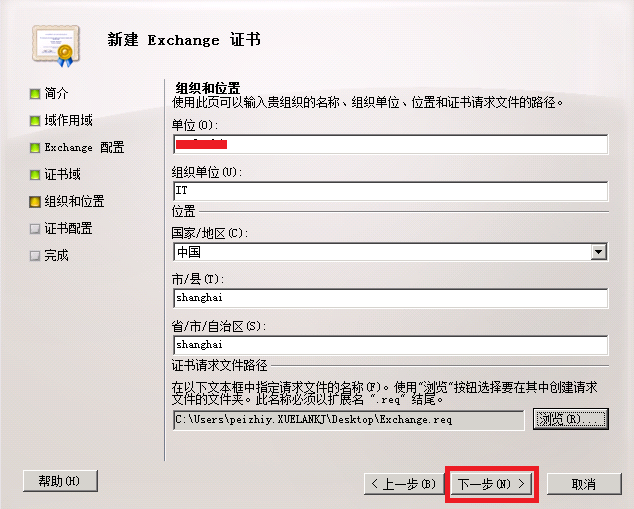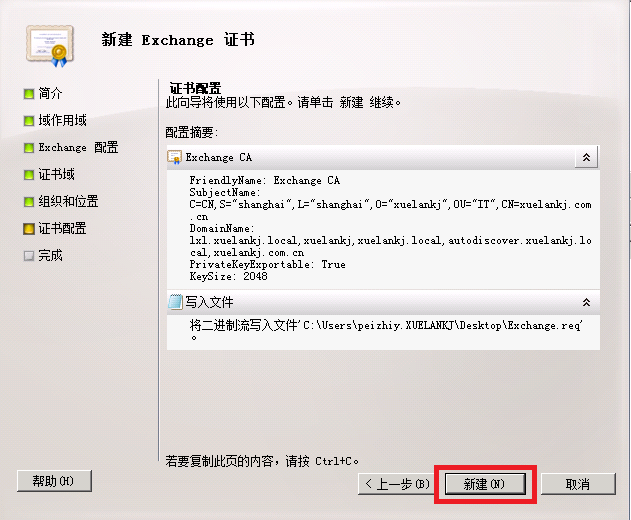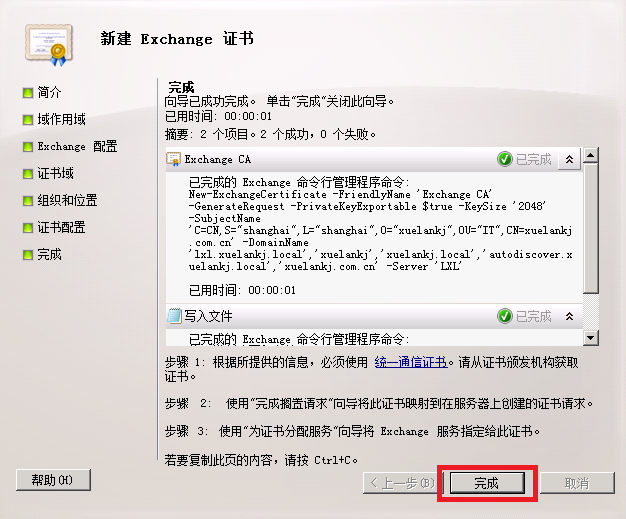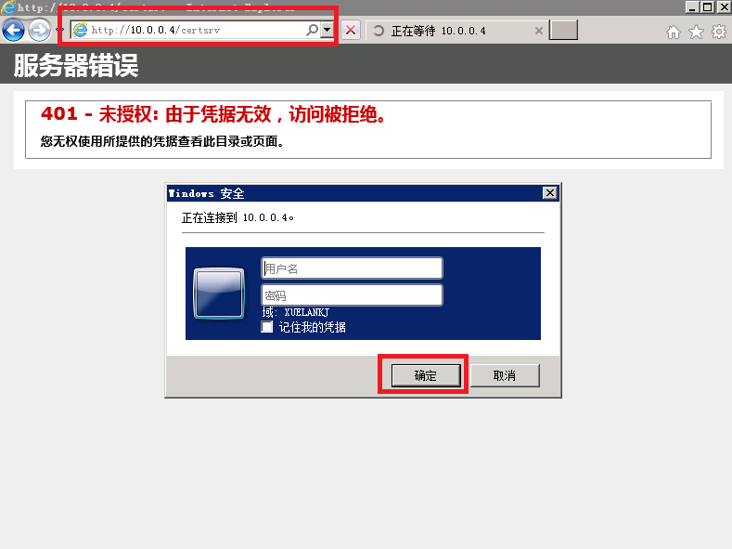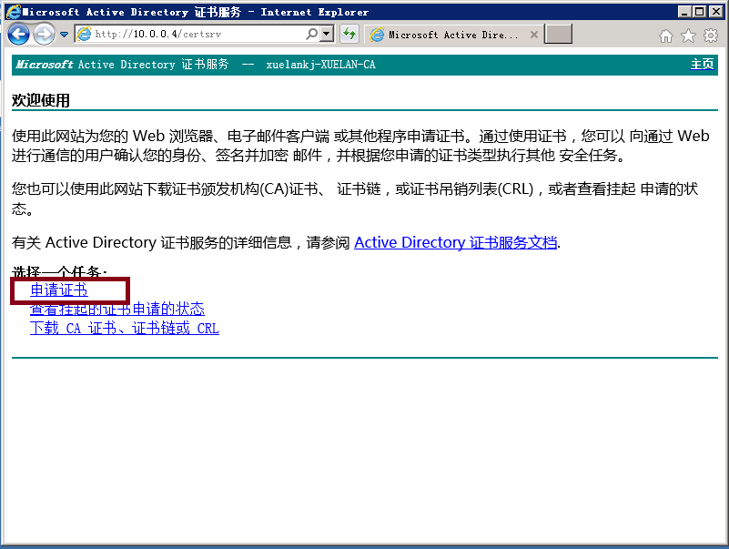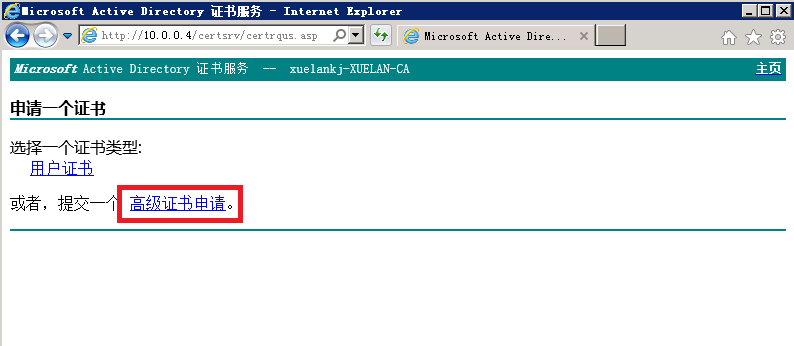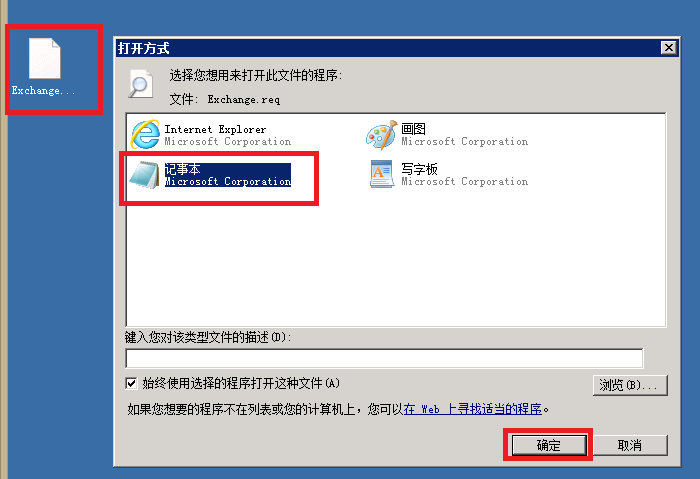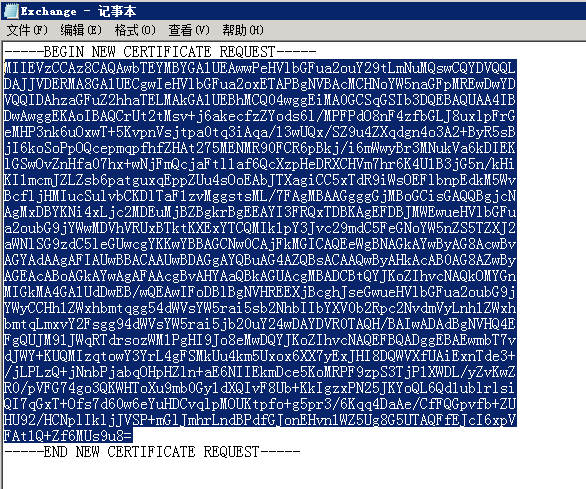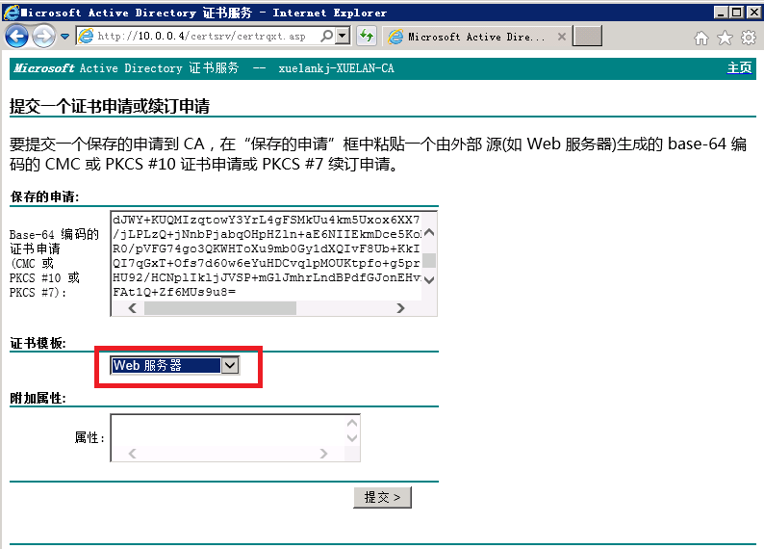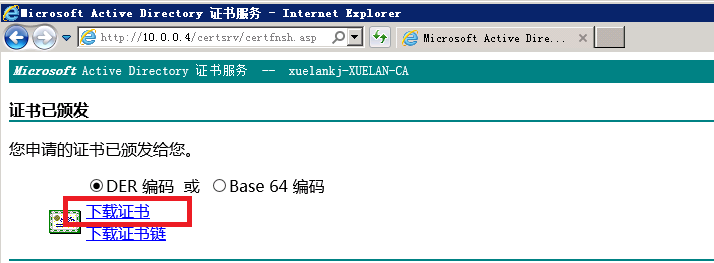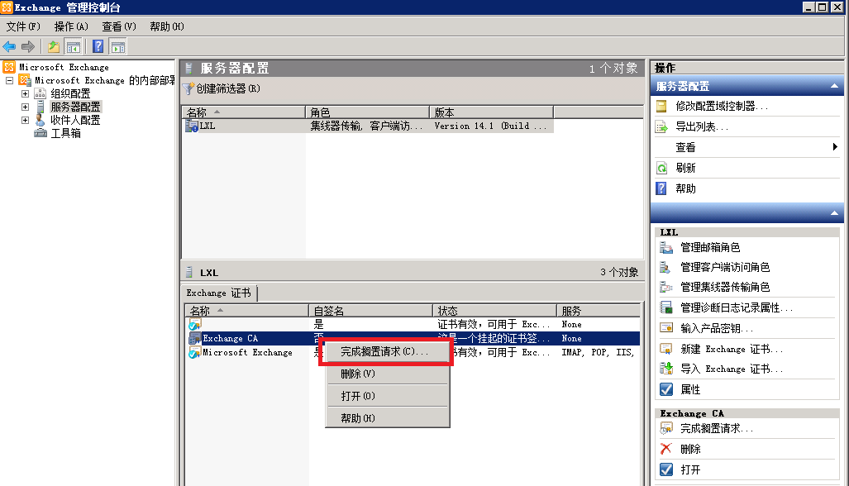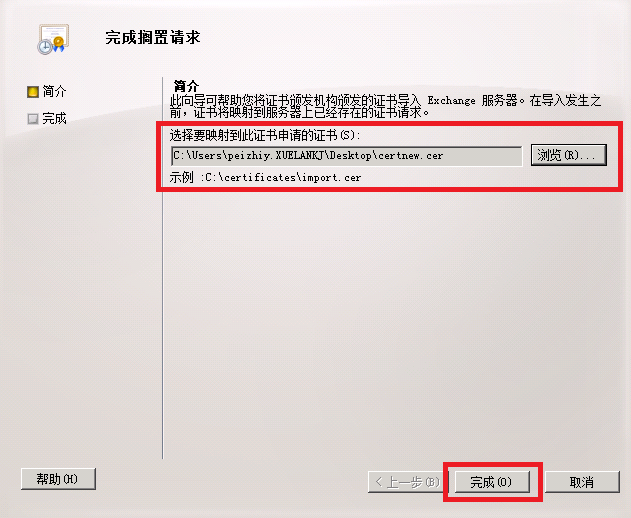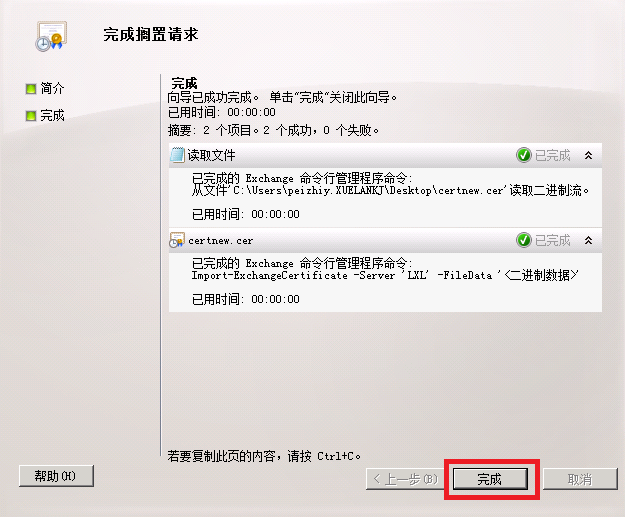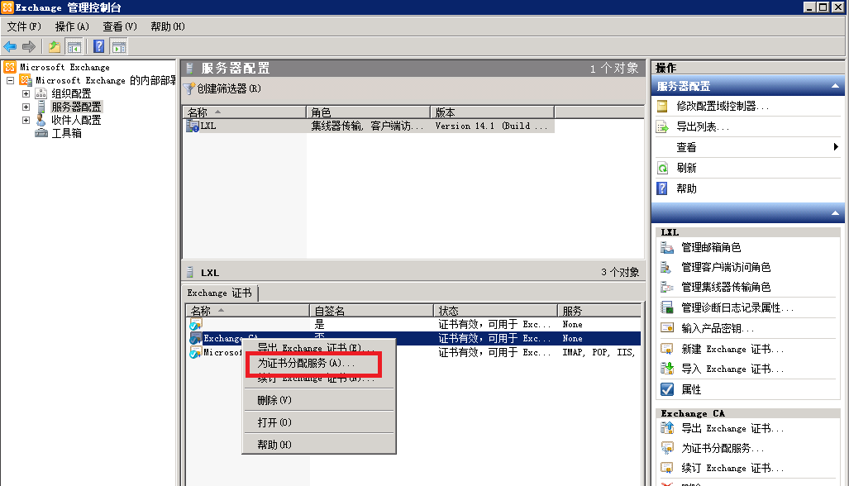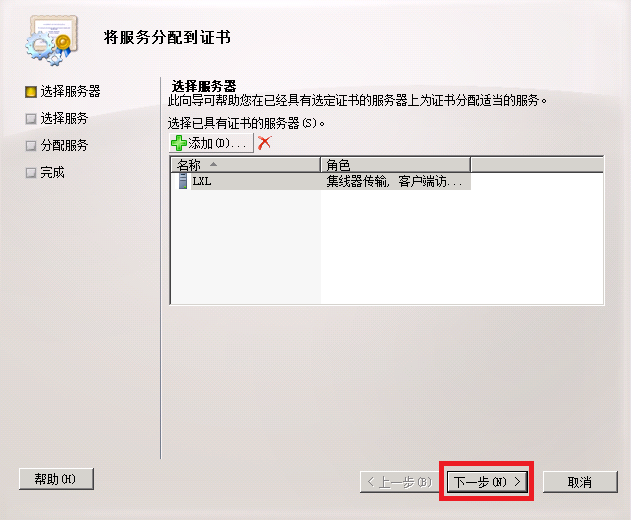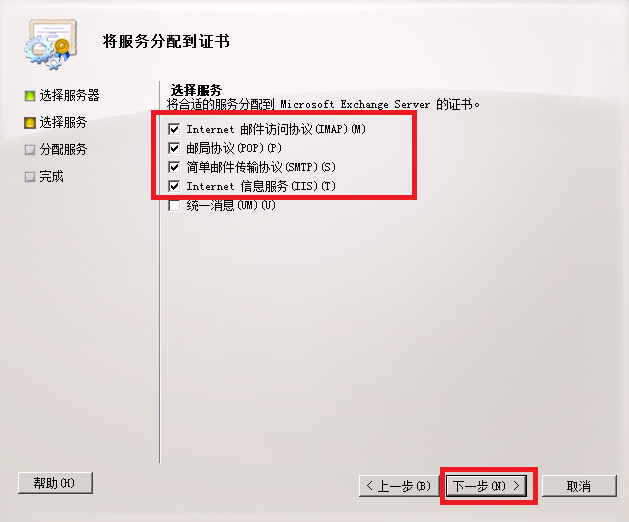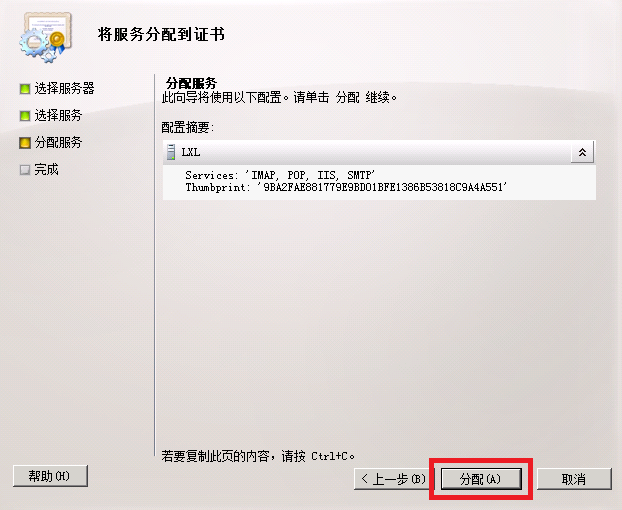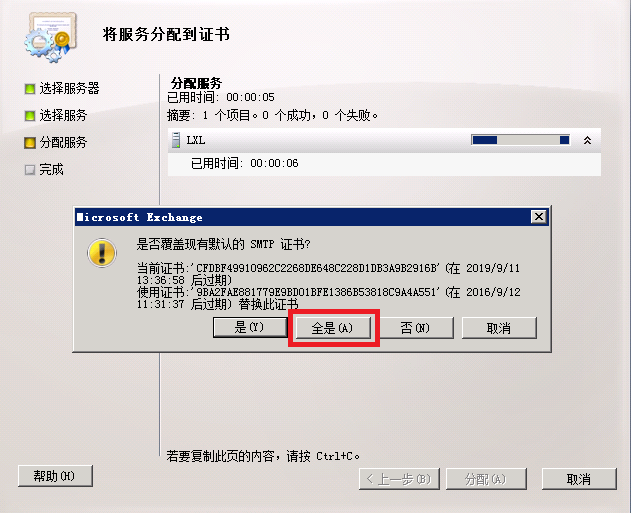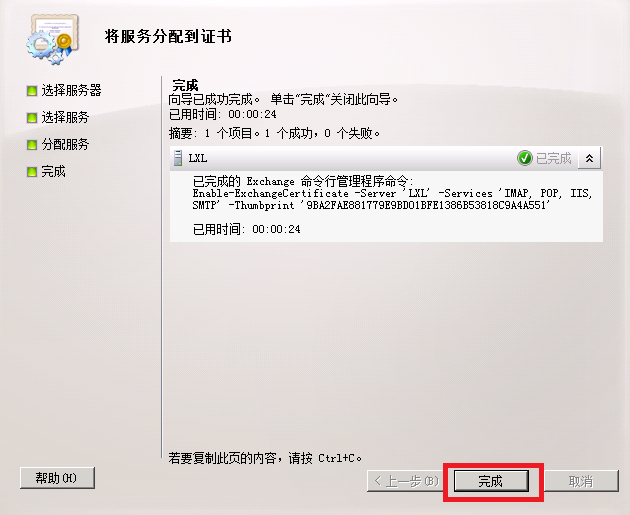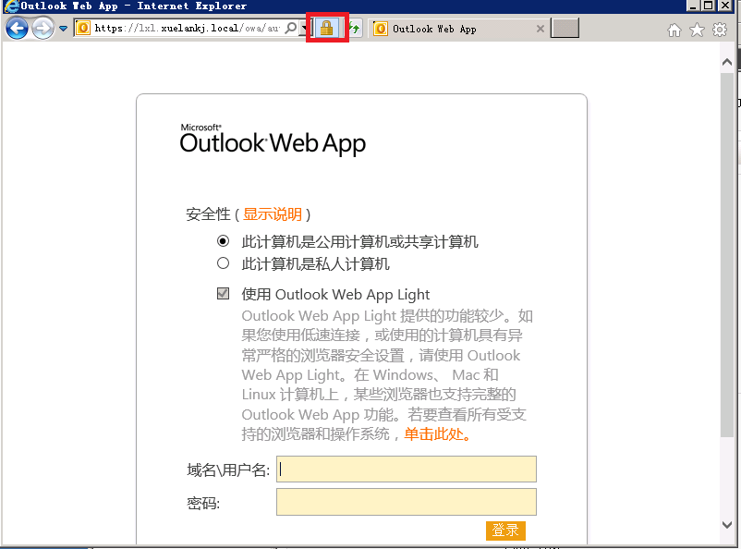Exchange Server 2010
发布时间:2019-07-04 10:08:02编辑:auto阅读(2071)
接前面“ Exchange Server 2010证书(2)”
32、输入组织单位的信息,然后选择“浏览”;
33、选择好保存路径,输入一个友好名称;选择“保存”;
34、选择“下一步”;
35、选择“新建”;
36、提示你已经新建完成,选择“完成”;这时你会看到一个rep文件保存到你前面设置的路径里了;
37、打开IE,在地址栏输入“http://CA证书服务器的IP/certsrv”;输入用户名密码;选择“确定”;
38、选择“申请证书”;
39、选择“高级证书申请”;
40、弹出“提交一个证书申请或续订申请”对话框;
41、以记事本的方式打开前面的rep文件;
42、复制里面的内容;
43、粘贴到“提交一个证书申请或续订证书”的对话框的“保存的申请”下面;证书模板选择“Web服务器”;选择“提交”;
44、“下载证书”;
45、打开Exchange管理控制台,选择服务器配置;右击刚刚新建的证书,选择“完成搁置请求”;
46、选择浏览,找到刚刚下载的证书;选择“完成”;
47、搁置请求完成后,选择“完成”;
48、右击刚创建的证书,选择“为证书配置服务”;
49、选择分配证书的服务器,我这里就一台服务器,所以就默认的,选择“下一步”;
50、勾选前面四个,如果有统一消息,那么还需要勾选统一消息,选择“下一步”;
51、选择“分配”;
52、在弹出的对话框中选择“全是”;
53、选择“完成”;
54、再次登录的时候就不会有证书错误的提示了,这里要注意的是,由于前面添加域名的是,没办法添加IP,所以测试的时候,只有用完整的服务器名称代替IP地址了。
上一篇: c#菜B学习之路3
下一篇: Asialinux3 for openw
- openvpn linux客户端使用
51305
- H3C基本命令大全
50755
- openvpn windows客户端使用
41353
- H3C IRF原理及 配置
38161
- Python exit()函数
32635
- openvpn mac客户端使用
29532
- python全系列官方中文文档
28378
- python 获取网卡实时流量
23252
- 1.常用turtle功能函数
23220
- python 获取Linux和Windows硬件信息
21544
- Python搭建一个RAG系统(分片/检索/召回/重排序/生成)
1617°
- Browser-use:智能浏览器自动化(Web-Agent)
2352°
- 使用 LangChain 实现本地 Agent
1955°
- 使用 LangChain 构建本地 RAG 应用
1897°
- 使用LLaMA-Factory微调大模型的function calling能力
2229°
- 复现一个简单Agent系统
1938°
- LLaMA Factory-Lora微调实现声控语音多轮问答对话-1
2626°
- LLaMA Factory微调后的模型合并导出和部署-4
4406°
- LLaMA Factory微调模型的各种参数怎么设置-3
4244°
- LLaMA Factory构建高质量数据集-2
3017°
- 姓名:Run
- 职业:谜
- 邮箱:383697894@qq.com
- 定位:上海 · 松江