tkinter -- Grid
发布时间:2018-06-09 10:28:08编辑:Run阅读(6012)
实现机制是将 Widget 逻辑上分割成表格,在 指定的位置放置想要的 Widget 就可以了
第一个 Grid 例子
使用 grid 来布局组件
代码:
import tkinter as tk root = tk.Tk() # 创建两个 Label lb1 = tk.Label(root, text='hello') lb2 = tk.Label(root, text='grid') lb1.pack() lb2.pack() root.mainloop()
结果:
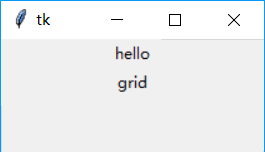
grid 有两个最为重要的参数,用来指定将组件放置到什么位置,一个是 row,另一个是column。如果不指定 row,会将组件放置到第一个可用的行上,如果不指定 column,则使用第一列
使用 row 和 column 来指定位置
使用 grid 来布局组件
代码:
import tkinter as tk root = tk.Tk() # 创建两个 Label lb1 = tk.Label(root, text='hello') lb2 = tk.Label(root, text='grid') lb1.grid() # 指定 lb2为第一行(使用索引0开始),第二列(使用索引0开始) lb2.grid(row=0, column=1) root.mainloop()
结果:
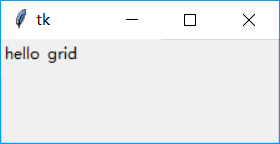
grid 有两个最为重要的参数,用来指定将组件放置到什么位置,一个是 row,另一个是column。如果不指定 row,会将组件放置到第一个可用的行上,如果不指定 column,则使用第一列。注意这里使用 grid 时不需要创建,直接使用行列就可以
将两个或多个组件同一个位置
多个组件同时 grid 到同一个表格位置
代码:
import tkinter as tk root = tk.Tk() # 创建两个 Label lb1 = tk.Label(root, text='hello1') lb2 = tk.Label(root, text='hello2') # 将 lb1和 lb2均 grid 到(0,0)位置 lb1.grid(row=0, column=0) lb2.grid(row=0, column=0) def forgetLabel(): # grid_slaves 返回 grid 中(0,0)位置的所有组件 print(root.grid_slaves(0, 0)[0]) # grid_salves 返回的第一个值为 lb2,最后 grid 的那一个 tk.Button(root, text='forget last', command=forgetLabel).grid(row=1) root.mainloop()
结果:
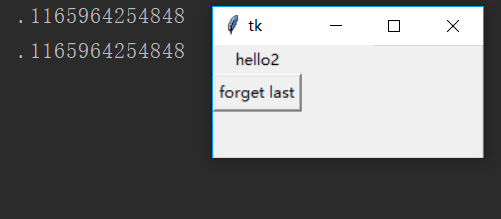
改变列(行)的属性值
设置 column 的属性(columnconfigure)
代码:
import tkinter as tk root = tk.Tk() # 创建两个 Label lb1 = tk.Label(root, text='1', bg='red') lb2 = tk.Label(root, text='2', bg='blue') # 将 lb1和 lb2分别放置到第1行的1,2列位置上 lb1.grid(row=0, column=0) lb2.grid(row=0, column=1) # 指定列的最小宽度为100 root.columnconfigure(0, minsize=100) root.mainloop()
结果:
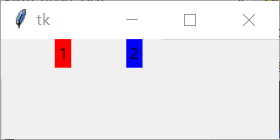
1与2的距离变的远一些了。但如果这个位置没有组件存在的话这个值是不起作用的.设置列或行(rowconfigure)的属性时使用父容器的方法,不是自己调用
组件使用多列(多行)
使用多行(多列)
代码:
import tkinter as tk root = tk.Tk() # 创建5个 Label,分别以背景色区别 lb1 = tk.Label(root,text='a', bg='red') lb2 = tk.Label(root,text='b', bg='blue') lb3 = tk.Label(root,text='c', bg='red') lb4 = tk.Label(root,text='d', bg='blue') lb5 = tk.Label(root,text='e', bg='red') # 以下为布局参数设置 lb1.grid(row=0, column=0, columnspan=2) lb2.grid(row=1, column=0) lb3.grid(row=1, column=1) lb4.grid(row=2) lb5.grid(row=0, column=2) root.mainloop()
结果:
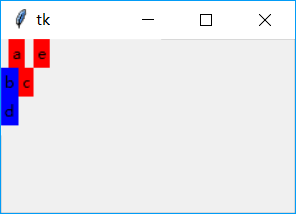
A 与 B、D 的区别,它左边已改变,由于使用了两个表格;C 与 E 的区别:C 的右边与 E 的左边对齐,也就是说 E 被放置到第2列的下一个位置了,原因由于 A 已使用了第2列
设置表格中组件的对齐属性
使用 sticky 设置对齐方式
代码:
import tkinter as tk root = tk.Tk() # 创建两个 Label tk.Label(root, text='hello sticky').grid() tk.Label(root, text='Tkinter').grid() # 创建两个 Label,并指定 sticky 属性 tk.Label(root, text='hello sticky').grid(sticky='w') tk.Label(root, text='Tkinter').grid(sticky='w') root.mainloop()
结果:
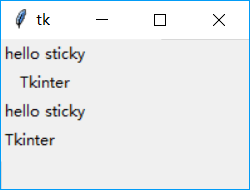
默认属性下,组件的对齐方式为居中,设置 sticky 属性可以控制对齐方式,可用的值(N,S,E,W)及其组合值
上一篇: tkinter -- Place
下一篇: tkinter -- Font
- openvpn linux客户端使用
51283
- H3C基本命令大全
50735
- openvpn windows客户端使用
41333
- H3C IRF原理及 配置
38144
- Python exit()函数
32610
- openvpn mac客户端使用
29511
- python全系列官方中文文档
28364
- python 获取网卡实时流量
23232
- 1.常用turtle功能函数
23198
- python 获取Linux和Windows硬件信息
21525
- Python搭建一个RAG系统(分片/检索/召回/重排序/生成)
1597°
- Browser-use:智能浏览器自动化(Web-Agent)
2327°
- 使用 LangChain 实现本地 Agent
1928°
- 使用 LangChain 构建本地 RAG 应用
1868°
- 使用LLaMA-Factory微调大模型的function calling能力
2199°
- 复现一个简单Agent系统
1912°
- LLaMA Factory-Lora微调实现声控语音多轮问答对话-1
2600°
- LLaMA Factory微调后的模型合并导出和部署-4
4367°
- LLaMA Factory微调模型的各种参数怎么设置-3
4213°
- LLaMA Factory构建高质量数据集-2
2991°
- 姓名:Run
- 职业:谜
- 邮箱:383697894@qq.com
- 定位:上海 · 松江
