使用Eclipse来开发python脚本
发布时间:2019-09-24 08:23:09编辑:auto阅读(2321)
一、安装python
1.访问https://www.python.org/downloads/,可以看到如下图所示界面

2.点击上图的"Download",可以看到如下图所示的界面:

3.下载python-2.7.14.amd64.msi文件到本地E盘Python目录下,如果E盘没有Python目录可以建一个。
4.安装Python,安装目录也选择E:\Python
5.安装完Python之后,我们配置下环境变量
(1)在"我的电脑"上右键,然后点击"属性"
(2)在弹出的对话框中点击"高级系统设置"
(3)点击"环境变量(N)...."
(4)在弹出的对话框中,双击第二栏"系统变量(S)"中的"Path"
(5)在弹出的"编辑环境变量"对话框中,点击"编辑文本(T)..."
(6)我们在%JAVA_HOME%\bin;这句后面添加上E:\Python\Scripts\;E:\Python\;
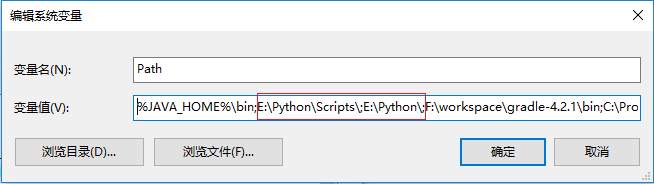
二、Eclipse安装PyDev插件
我使用的Eclipse版本是mars.2
1.点击Help---->Install New Software...
2.点击Add...按钮
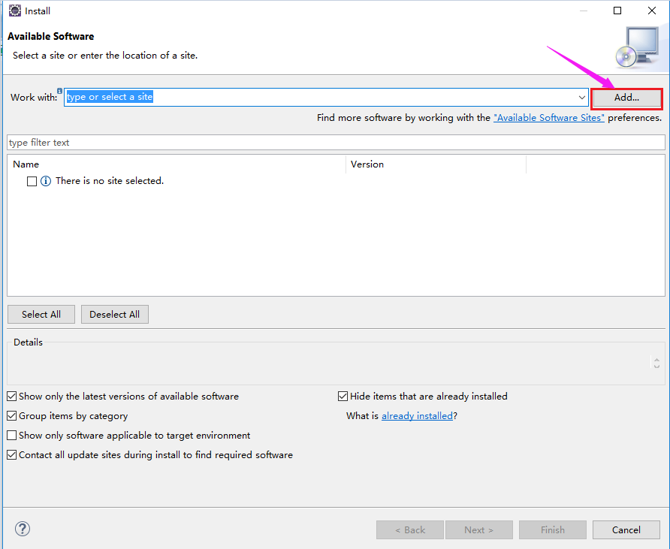
3.在弹出的小对话框中Name一栏输入"Python64"(可以随便写),Location一栏输入"http://pydev.org/update_sites/4.5.5/"这里之所以带上了版本,是因为如果只是写到http://pydev.org/updates的话,默认安装的是最新的版本,而新版本由于某些文件被防火墙“墙”掉了,因此安装总是会出错。我的jdk版本是1.7而jdk1.7对应的版本是到4.5.5,因此这里选择的是4.5.5版本。
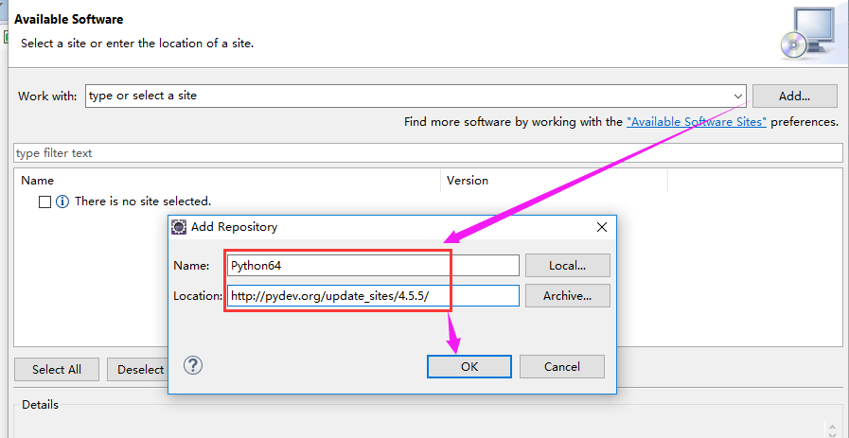
4.点击上图小对话中的"OK"按钮后,我们可以看到如下图所示界面,我们勾选上"PyDev",然后点击"Next",如下图所示。
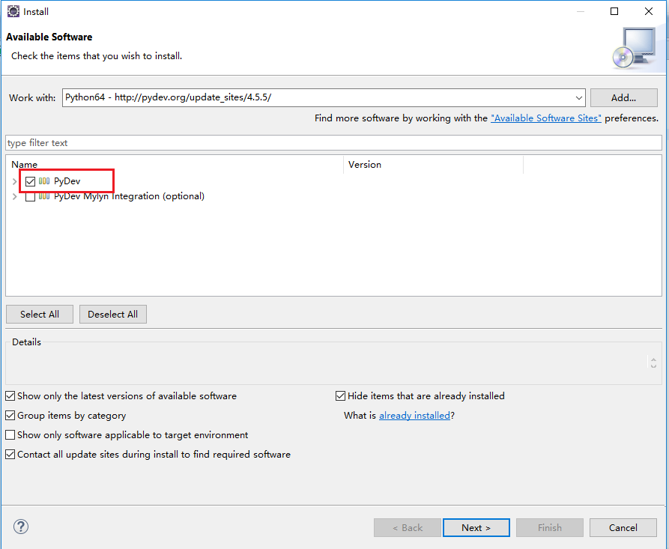
5.安装默认配置直到安装完成,安装完成后会提醒你重启Eclipse,我们重启Eclipse。
6.重启Eclipse之后,我们点击"Windows"----->"Preferences",会出现如下图所示的界面:我们先在左侧找到"PyDev",然后展开,展开后找到"Python Interpreter"并点击它,然后我们可以看到右侧所示界面,我们点击"Quick Auto-Config",就会自动为我们配置好,然后我们点击"Apply"和"OK"按钮即可。
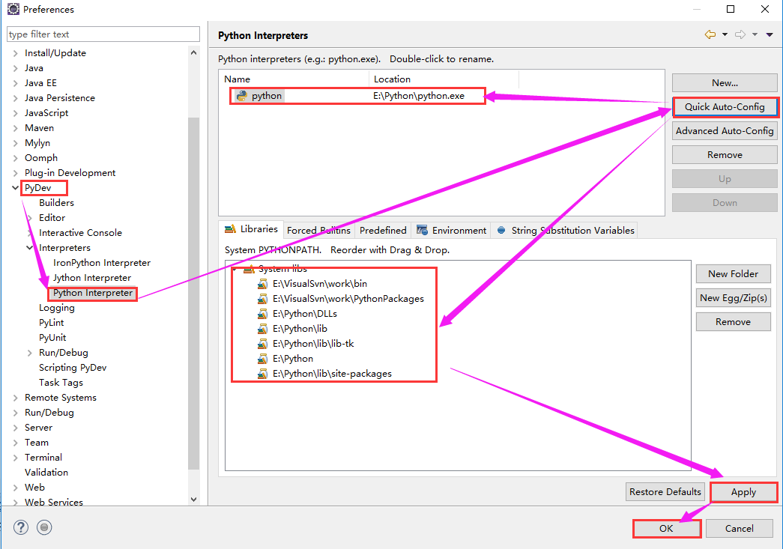
三、创建一个PyDev工程
第一次创建PyDev工程时,点击"File"----->"New"----->"Project",弹出的对话框如下图所示,我们找到"PyDev",点击"PyDev Project",然后点击"Next"。
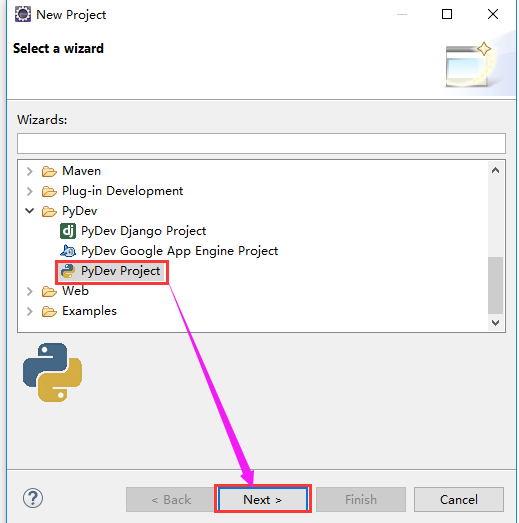
弹出的对话框如下图所示,我们输入工程名、选择好PyDev(我们安装的时候起名为"Python64"了),单选框选择"Create 'src' folder and add it to the PYTHONPATH",最后点击"Finish"。
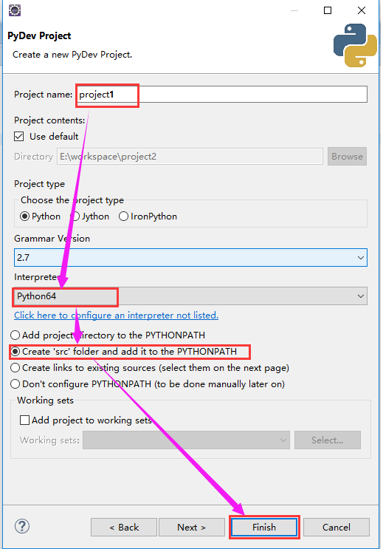
创建好的PyDev工程如下图所示。
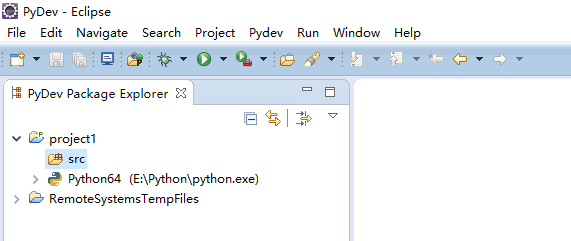
下面我们创建一个"PyDev Package",方法便是在src上右键----->New----->PyDev Package,在弹出的对话框中Name输入"Test1"然后点击"Finish"。可以看到Eclipse自动为我们在Test1包下创建了一个"__init__.py"的文件。我们在这个脚本文件中输入我们的脚本。
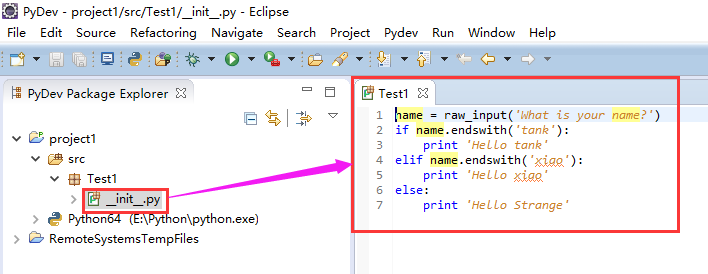
脚本内容如下:
name = raw_input('What is your name?')
if name.endswith('tank'):
print 'Hello tank'
elif name.endswith('xiao'):
print 'Hello xiao'
else:
print 'Hello Strange'最后我们来运行一下脚本文件,我们在空白页面右键----->Run As------>Python Run
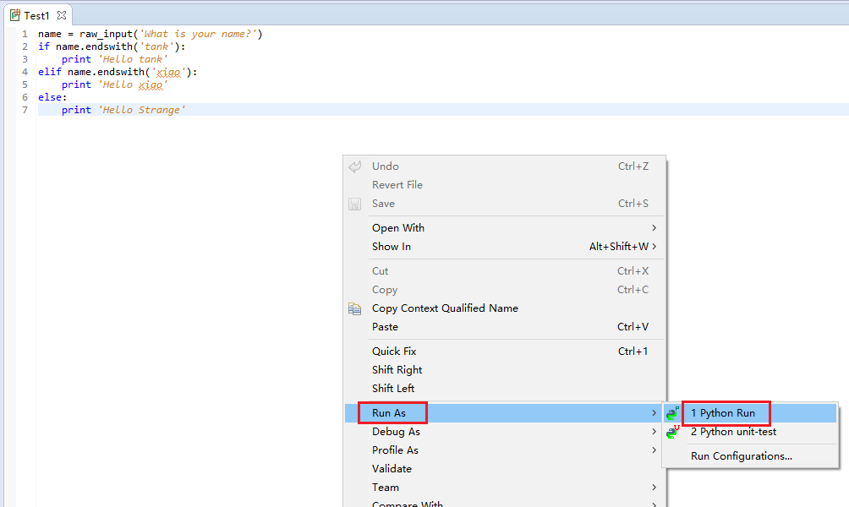
我们看控制台,可以看到输出了"What is your name?",其实这时程序还未执行完,我们把鼠标放到"?"后面发现光标是输入状态的,是可以输入内容的。
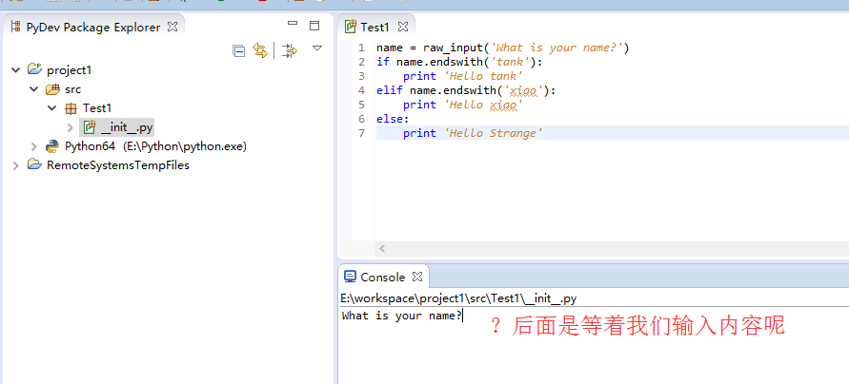
我们在"?"后输入"tank"然后按回车键,即可看到输出了"hello tank",脚本随之执行完毕。
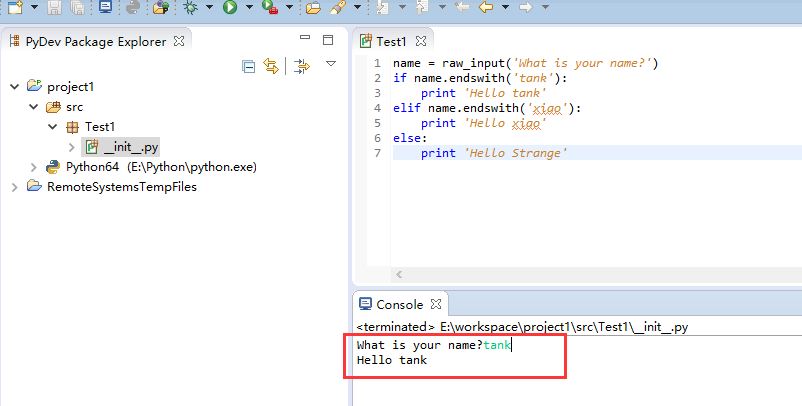
上一篇: python实现字典多层嵌套
下一篇: 【python图像处理】python中定
- openvpn linux客户端使用
51380
- H3C基本命令大全
50855
- openvpn windows客户端使用
41439
- H3C IRF原理及 配置
38233
- Python exit()函数
32730
- openvpn mac客户端使用
29633
- python全系列官方中文文档
28448
- python 获取网卡实时流量
23357
- 1.常用turtle功能函数
23292
- python 获取Linux和Windows硬件信息
21624
- Python搭建一个RAG系统(分片/检索/召回/重排序/生成)
1715°
- Browser-use:智能浏览器自动化(Web-Agent)
2441°
- 使用 LangChain 实现本地 Agent
2041°
- 使用 LangChain 构建本地 RAG 应用
1975°
- 使用LLaMA-Factory微调大模型的function calling能力
2326°
- 复现一个简单Agent系统
2007°
- LLaMA Factory-Lora微调实现声控语音多轮问答对话-1
2717°
- LLaMA Factory微调后的模型合并导出和部署-4
4549°
- LLaMA Factory微调模型的各种参数怎么设置-3
4355°
- LLaMA Factory构建高质量数据集-2
3106°
- 姓名:Run
- 职业:谜
- 邮箱:383697894@qq.com
- 定位:上海 · 松江
