GNS3的使用心得
发布时间:2019-09-21 11:04:12编辑:auto阅读(2372)
记得最先使用模拟器的时候用的是简单的小模拟器,很多实验都做不了。只能简单的在各种模式间切换有很多命令无法支持,基本没法做实验也就一直是学习理论一直没有机会实践,很多命令看了但记不住。
直到后来接触了一个很不错的模拟器Packet Tracer ,这是个很不错的模拟器一般的实验都能做最新版本的还添加了PAP、CHAP,验证为学习者提供了更多的实验功能。
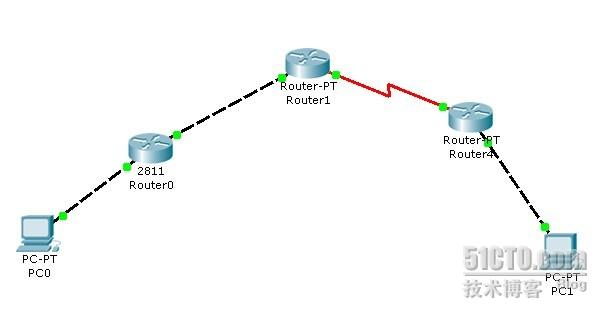
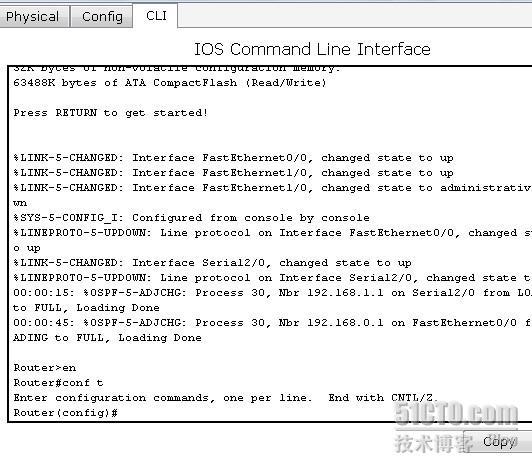
但是由于使用的不是真实的系统IOS所以也无法完全模拟真实的实验环境,一些实验和命令还是无法做。所以又接触了一个新的模拟器GNS3和DynamipsGUI,因为GNS3是DynamipsGUI的图形化直观易操作可是在使用的过程中遇到了很多问题,所以在后面的学习过程中和大家共享下心得。
设置向导:
安装完成后,打开GNS3软件,第一次打开GNS3,会出现设置向导,设置具体步骤如下:
1、设置“Dynamips”:
在设置向导界面中,选择“STEP1” ,如下图所示:
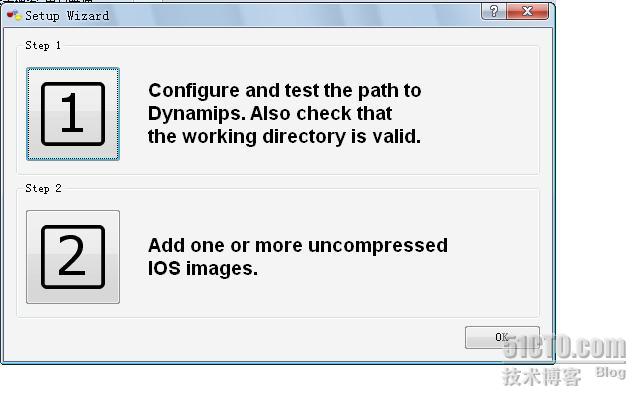
此时,进入到“Perferences”设置,习惯用中文的,可在“General”----“Language”处,选上“简体中文(cn)”。如下图所示:
由于GNS3默认是用Windows系统自带的telnet程序,既占内存又不方便管理。这里推荐用SecureCRT,只需在“终端命令”中修改一下参数,如下图所示:
里面默认是:“ start telnet %h %p ”。
我们修改为:“ start g:\gns3\SecureCRT\SecureCRT.EXE /T /telnet %h %p ”
另外,大家注意在加载参数的时候一定要加上“/”,否则参数无效,顺便对参数说明一下:
/T ----在同一个CRT中启用不同的标签,从而节省内存资源
/telnet----走Telnet协议
%h----telnet到的主机
%p----telnet的主机端口
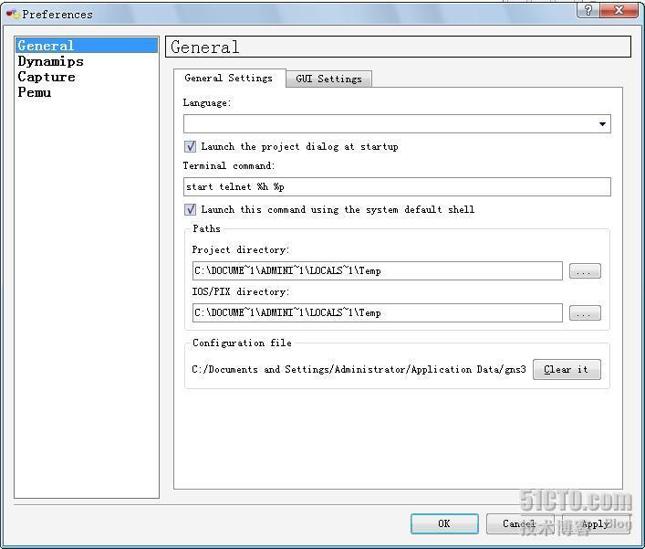
最后,要开启不同的标签,不能直接点击“telnet到所有IOS”这个按钮,否则会同时开启N个SecureCRT窗口,应该逐个在设备上启动console控制台。
接着,我们需要设置一下“工程目录”和“IOS/PIXOS 目录”,如下图所示:
工程目录----网络拓扑图保存位置
IOS/PIXOS目录----Cisco IOS/PIXOS 位置
2、设置“IOS”:
返回到设置向导,选择“Step 2” 设置IOS。如下图所示:
在“外部Hypervisors”窗口单击保存添加主机端口,如下图所示:
在“IOS”窗口选择Cisco IOS文件,以及和IOS文件对应的“平台”和“型号”后,单击“保存”,如下图所示:
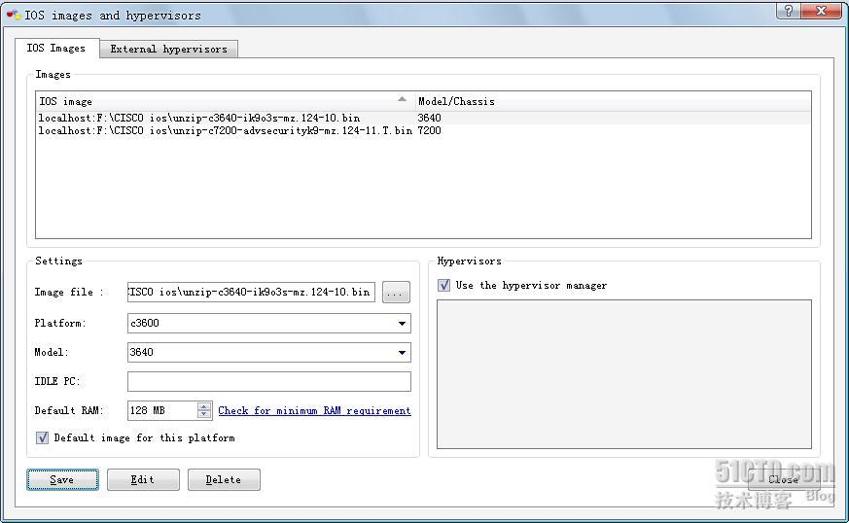
软件使用:
1、软件界面:
完成设置向导后,进入到软件界面,如下图所示:
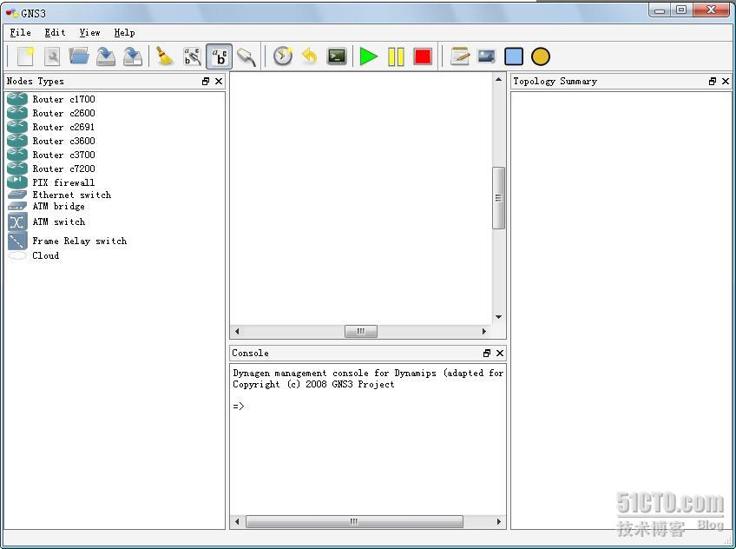
2、绘制拓扑图:
拖动左边“节点类型”中的设备到中间的“拓扑图绘制区”可绘制网络拓扑图并使用下图所点击的按钮选择Manual进行自动连接并点击工具栏上的开始按钮启动模拟设备。不过要注意的是在启动模拟设备之前一定要添加相应模块。
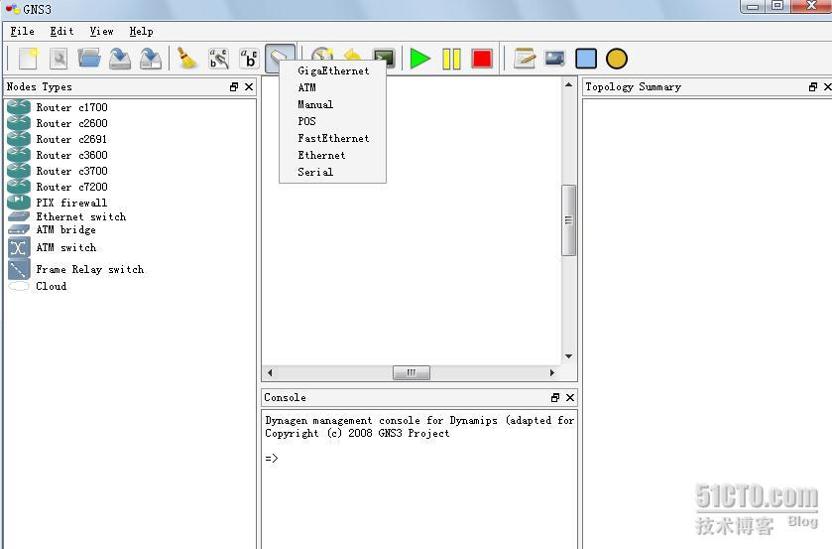
双击CLOUD进入云节点配置窗口,在“以太网NIO”中选择对应的网卡,和本地网络进行连接,通过这里可以“使用GNS 3和VMware搭建广域网测试环境”。。。O(∩_∩)O~。。。是不是很好很强大。。。
双击Router进入路由器节点配置窗口,在“插槽”处选择“适配卡”和“广域网接口卡(NIC)”后,单击“OK”。如下图所示。
IDLE PC值计算:
默认情况下,启用节点后CPU占有率极高,此时,我们可以通过IDLE PC值来有效降低CPU使用率。在节点上右击,单击“Idle PC”,如下图所示:
选择带“*”的,如果算不到带(*)的,多算几次就可以了。如下图所示:
查看一下“IOS和Hypervisors”选项,在“IOS和Hypervisors”窗口中可以看到“IDLE PC”一项中已经有值。
GNS3趣味无穷我们需要慢慢研究。。。
上一篇: Python第二周 学习笔记(3)
下一篇: python模块讲解
- openvpn linux客户端使用
51039
- H3C基本命令大全
50432
- openvpn windows客户端使用
41033
- H3C IRF原理及 配置
37899
- Python exit()函数
32367
- openvpn mac客户端使用
29261
- python全系列官方中文文档
28141
- python 获取网卡实时流量
22982
- 1.常用turtle功能函数
22945
- python 获取Linux和Windows硬件信息
21272
- Python搭建一个RAG系统(分片/检索/召回/重排序/生成)
1146°
- Browser-use:智能浏览器自动化(Web-Agent)
1851°
- 使用 LangChain 实现本地 Agent
1510°
- 使用 LangChain 构建本地 RAG 应用
1438°
- 使用LLaMA-Factory微调大模型的function calling能力
1719°
- 复现一个简单Agent系统
1527°
- LLaMA Factory-Lora微调实现声控语音多轮问答对话-1
2185°
- LLaMA Factory微调后的模型合并导出和部署-4
3778°
- LLaMA Factory微调模型的各种参数怎么设置-3
3690°
- LLaMA Factory构建高质量数据集-2
2598°
- 姓名:Run
- 职业:谜
- 邮箱:383697894@qq.com
- 定位:上海 · 松江
