Windows下Python环境搭建图解
发布时间:2019-09-15 10:03:35编辑:auto阅读(2069)
- 1:下载最新的Python安装:3.6.2
- 2:,安装时不要选择默认,自定义安装(customize installation)
- 3:下一步后,将这几个全部勾选上(自动安装pip等软件包)
- 4:下一步后,再次勾选【这里把Python的环境变量已经加了,但是后续要使用pip的时候就需要手动加一下环境变量】,点击安装
Windows下Python(pip)环境搭建(3.6)图解
----------------小白一只,学习整理中。。。。转载请标明,谢谢-------------------------------------------
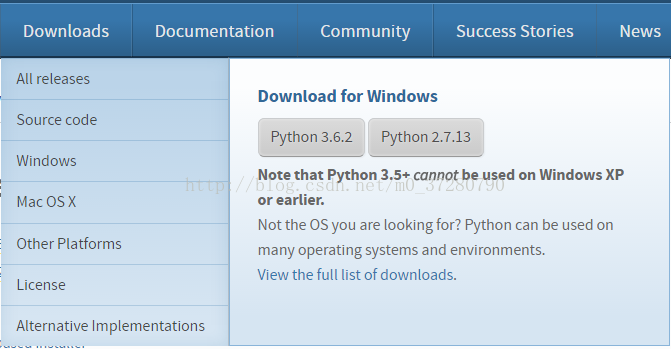
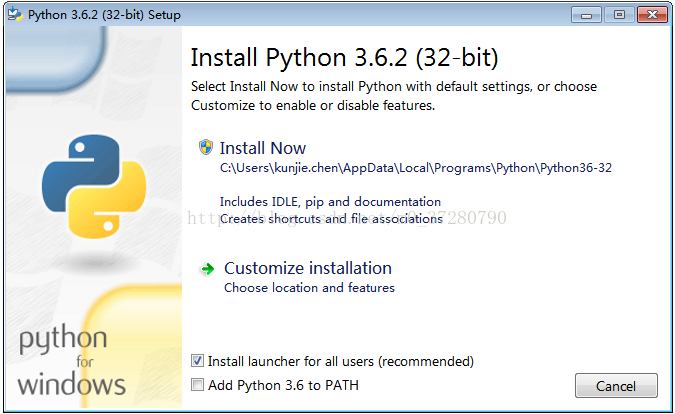
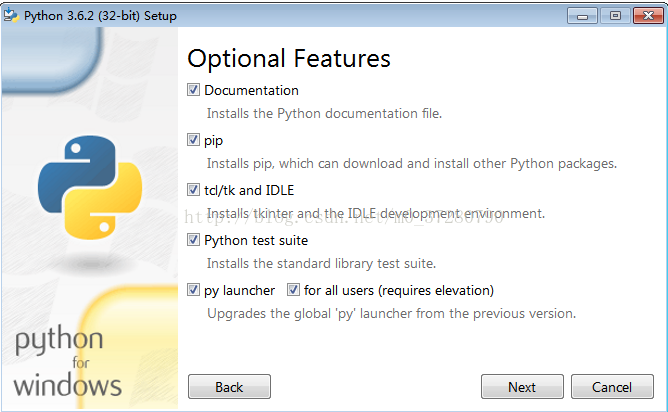
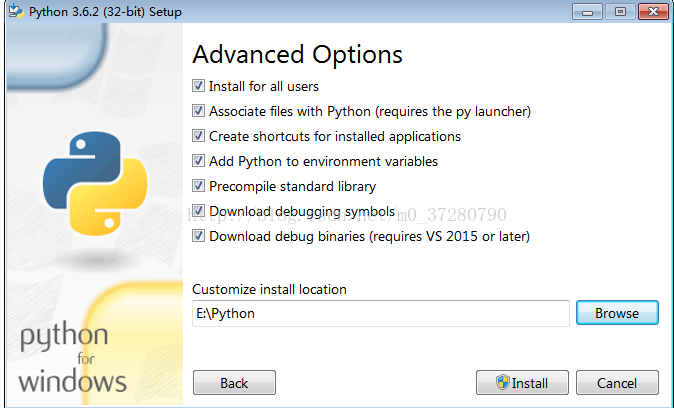
5:安装好了之后,打开CMD界面【不是Python自带的编辑器】,输入“Python”,如果提示相应的版本号和一些指令【由于之前已经勾选了,按理来说是ok的,当然也有例外】,说明你的Python就已经安装好了;如果显示的Python不是内部或外部命令,则说明你现在还要手动加一下环境变量。
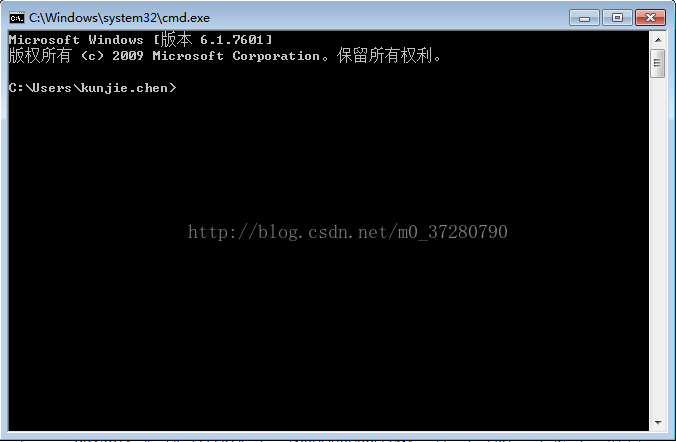

这个就说明你的Python安装OK。
6:打开CMD界面【不是Python自带的编辑器】,输入“Pip”,显示一系列指令,则说明安装ok;如果显示不是内部或外部命令,则说明你现在还要手动加一下环境变量。
【】【】【】注意一下:pip和Python这2个必须在CMD界面输入,而且当你输入Python后会进入Python编辑的世界中,你需要重新打开一个CMD界面,输入pip 【】【】【】 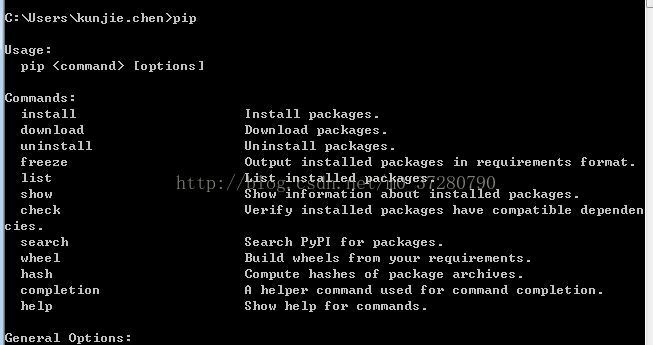
这个显示安装ok;下图是需要注意的地方,如果这样肯定显示不对的,记得重开CMD界面奥----
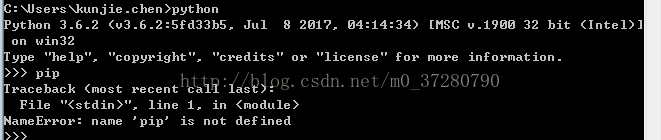
7:如果在上一步显示的不是我们想要的,而是XX不是内部或外部命令,那么还要我们手动加一下环境变量

7.1---Python环境变量添加
1):首先明确你的安装路径,我的是E:\Python
2):计算机--》属性--》高级系统设置---》高级--》环境变量,点开找到,找到path这个系统名,点击编辑,
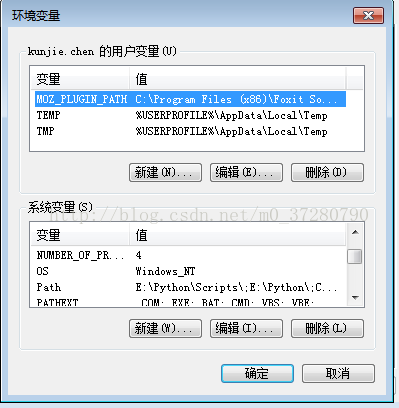
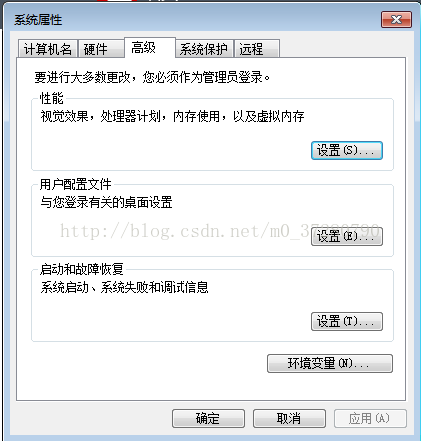
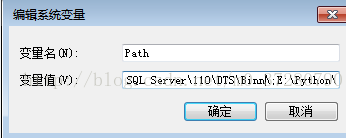
注意:首先必须是英文半角格式输入法,在其末尾添加“;E:\Python\”注意标蓝处,保存就ok了,中间部分是你的安装路径
7.2---------首先打开你的Python安装路径,找到Scripts这个文件夹打开,你会发现这里有很多库,比如说pip、easy_install。将该文件夹的路径复制下来:E:\Python\Scripts添加环境变量(这个添加方法就不细说了,与上同)
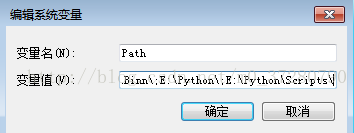
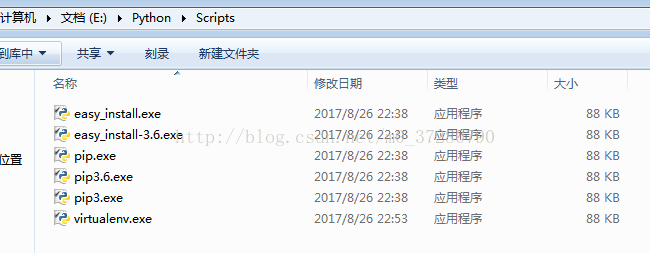
8:现在基本完成python环境的安装了,后续使用中会用到一系列的库,需要你通过pip来安装,在这里也简单介绍一下:
首先这个安装其他库,需要在CMD界面中执行,
现在就可以基于pip安装一些库了,eg:
pip install virtualenv
pip install requests
pip install beautifulsoup4
pip install lxml
pip install html5lib
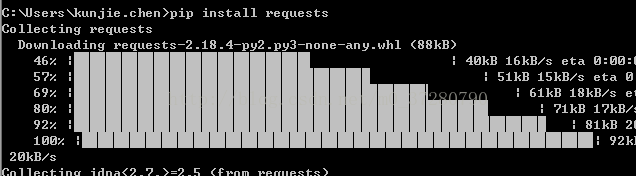

2.x与3.x区别:后续会更新
1):urllib2是python自带的模块,不需要下载。urllib2在python3.x中被改为urllib.request
上一篇: Python中线程Timeout的使用
下一篇: Python-变量对象引用
- openvpn linux客户端使用
50999
- H3C基本命令大全
50383
- openvpn windows客户端使用
40997
- H3C IRF原理及 配置
37868
- Python exit()函数
32331
- openvpn mac客户端使用
29224
- python全系列官方中文文档
28107
- python 获取网卡实时流量
22937
- 1.常用turtle功能函数
22905
- python 获取Linux和Windows硬件信息
21233
- Python搭建一个RAG系统(分片/检索/召回/重排序/生成)
1098°
- Browser-use:智能浏览器自动化(Web-Agent)
1789°
- 使用 LangChain 实现本地 Agent
1457°
- 使用 LangChain 构建本地 RAG 应用
1398°
- 使用LLaMA-Factory微调大模型的function calling能力
1675°
- 复现一个简单Agent系统
1480°
- LLaMA Factory-Lora微调实现声控语音多轮问答对话-1
2141°
- LLaMA Factory微调后的模型合并导出和部署-4
3698°
- LLaMA Factory微调模型的各种参数怎么设置-3
3633°
- LLaMA Factory构建高质量数据集-2
2555°
- 姓名:Run
- 职业:谜
- 邮箱:383697894@qq.com
- 定位:上海 · 松江
