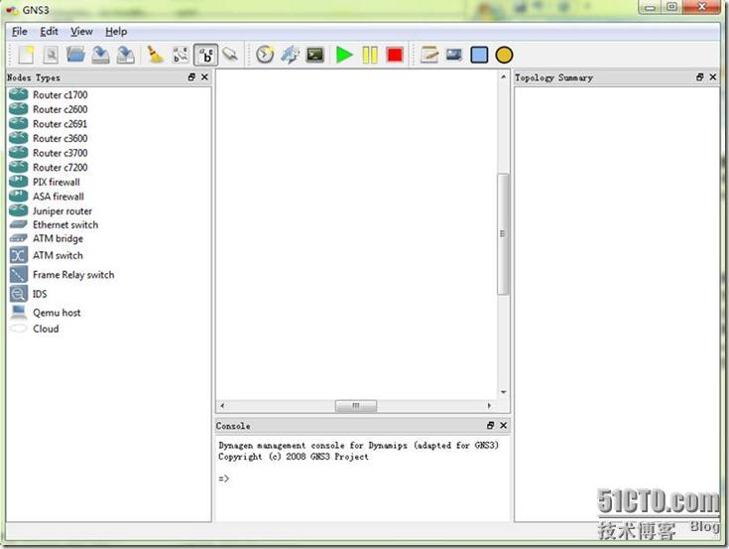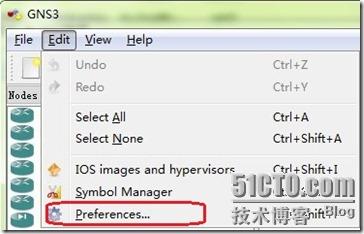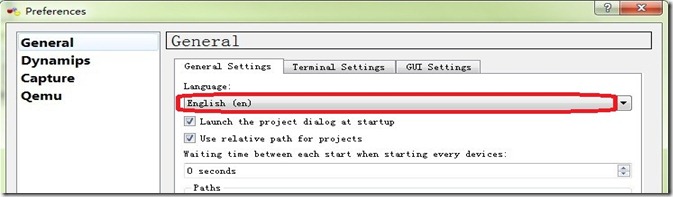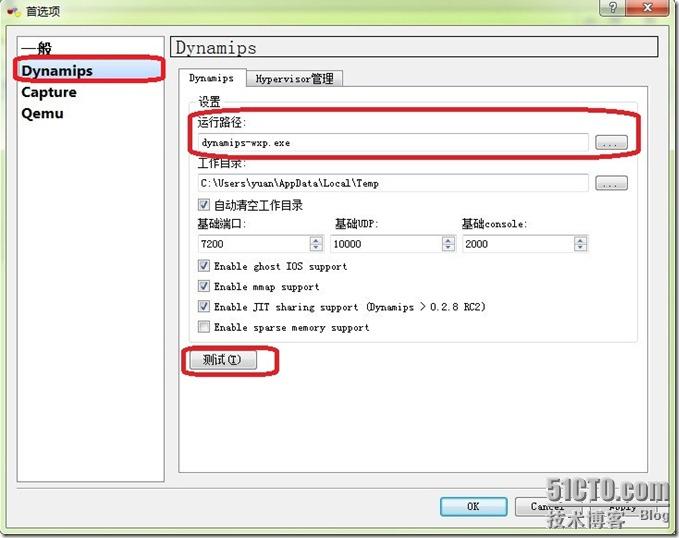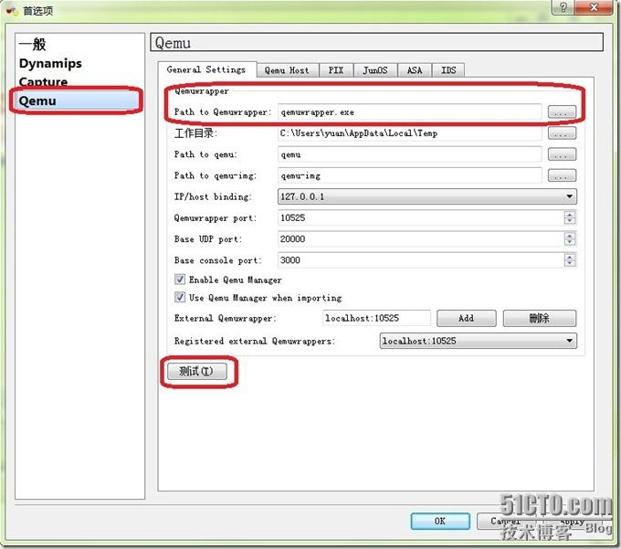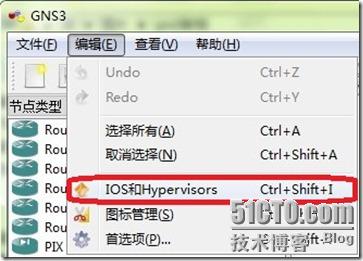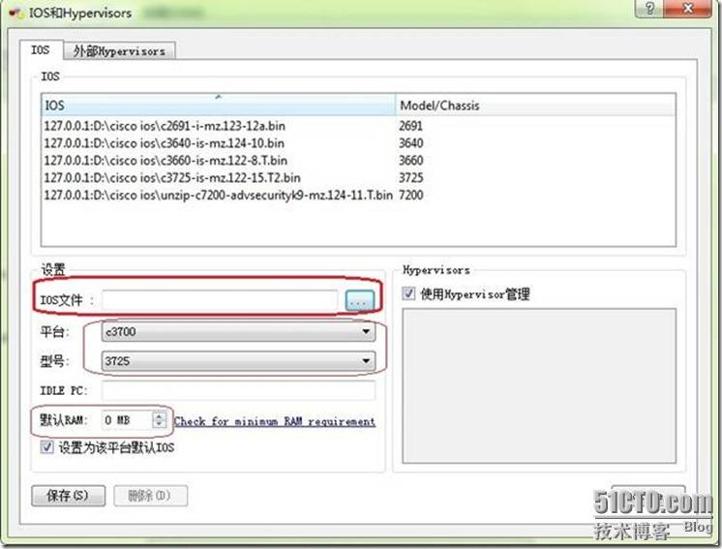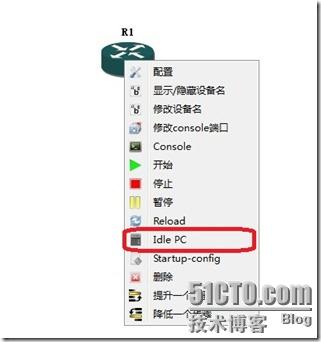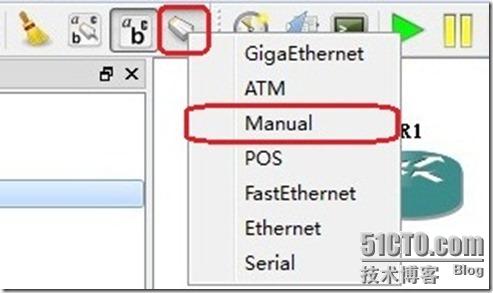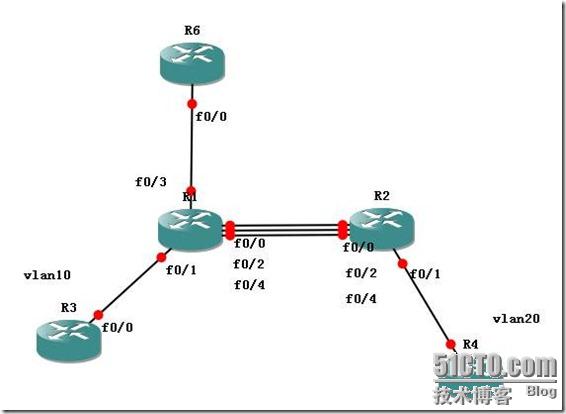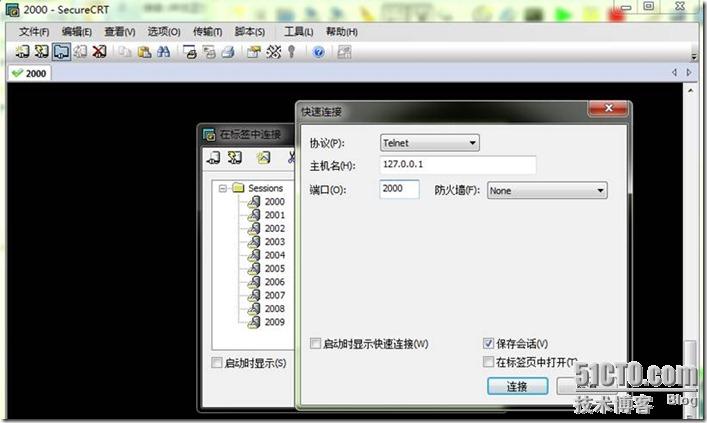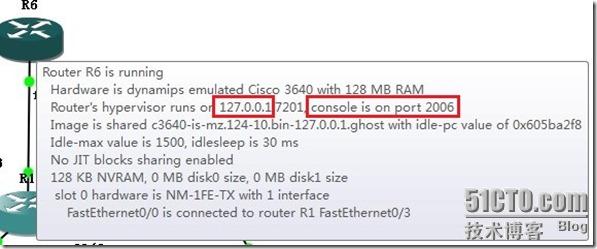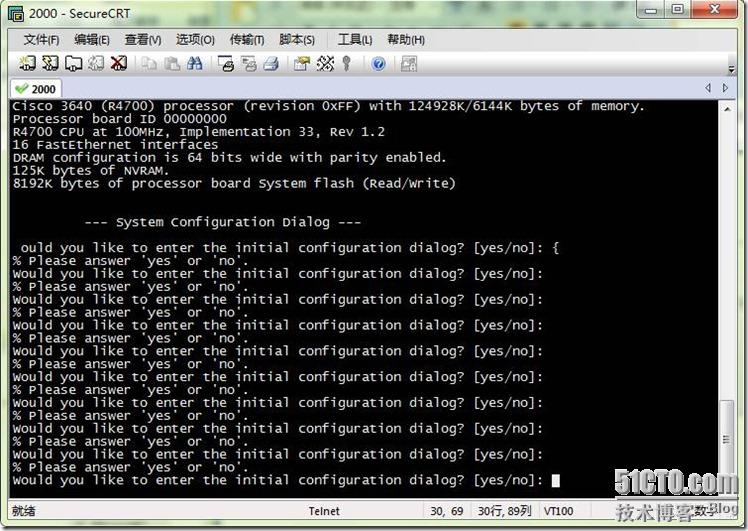GNS3安装与使用详解
发布时间:2019-08-31 09:40:20编辑:auto阅读(2794)
安装的路径很重要,如果不是按照默认路径安装的话,安装完要到编辑下的首选项里修改几个东西的路径。这对于我们新手比较麻烦,所以
建议新手按照默认路径安装咯。然后如果360安全卫士有提示,全部选择“允许”。在这里提下,有些杀毒软件会影响GNS3的使用。在已经添加I
OS后,如果发现路由老是长时间“拖不进去”就要注意是不是防火墙的影响了。我的ESET Smart Security 4的防火墙就影响GNS3的进程。需要
关闭防火墙,再重启下GNS3软件。
接下来当然是换成中文的啦,按照下面步骤
来到此界面
选择最美丽的语言简体中文吧,接下来测试两个地方(一般来说默认安装测试都能通过的)。如下
测试通过后会看到绿色字的提示,通不过会有红色字提示。如果通不过请修改上图中提示的文件运行路径,需要到安装路径下找到相应文件
的。第二个测试如下。
测试后,当然是添加IOS文件啦。没有IOS那些路由器怎么工作?看下图
在“IOS文件”处点击后面的“…”按钮添加需要的IOS文件。选择相应的“平台”、“型号”,RAM一般设置为“128MB”。在RAM下面有个默认IOS的钩,
注意:c3600平台的最好把c3640设置为默认的,因为路由器模拟交换机需要用c3640的。
下面介绍几个常用按钮
下面把一个路由器“拖进去”看看。
“开始”路由后需要点击下图“Idle PC”按钮计算Idle值。
Idle值当然是选“可能最优”的啦。这样CPU会降很多。不然CPU跑到100%是经常的事。
下面来看看一个关键的线
那个“Manual”线可厉害了。需要它连接设备才能启用交换模块的功能。就是说,想路由器来模拟交换机的话一定要使用“M”线来连接设备才行。
要不然没有启用交换功能。
这是个关键的部分。刚开始接触GNS3模拟器的时候还不知道这类模拟器的交换机这么鸡肋。有些实验做得很郁闷。后来问了不少人再加上
自己的研究终于成功地在GNS3上完成NA里几个重要的与交换有关的实验。那个交换综合实验也能很好的进行。在这里先提几点关键点,一是
交换模块的添加,二是“M”线,三是vlan的创建方式,四是vtp的建立方式,五是show vlan信息的命令。因为这几点有点特殊。
二、Vlan的创建需要在数据库模式下创建。
注:经过查资料了解到,基于IOS的交换机(路由器模拟交换机就是)的VLAN、VTP的创建需要在vlan database下创建的。
四、Show vlan信息的命令为show vlan-switch。
五、重点的放后面讲。当然是交换模块啦。(用c3640路由来模拟交换机)
拖一台c3640路由进去。双击路由或者右键选择“配置”来到下图处
点“插槽”选项卡可看到如图几个模块。其中“NM-16ESW”就是美丽的交换模块啦。需要用“M”线连接设备才启用交换功能的。有些非模拟交换机
的路由直接接M线是接不了的,添加NM-1FE-TX等模块后便可以接M线上去。我用来模拟PC的路由器就是添加那个模块的。
例如,下图是我做交换综合实验的拓扑。其中R1、R2添加了“NM-16ESW”模块,R3、R4、R6都添加了“NM-1FE-TX”模块(为了配合交换模块
的使用)。
交换综合实验都能做了,那当然很多实验都能在GNS3上完成了啦。
两台交换机都要配置的。
到此,路由器模拟交换机的问题已经解决了。这样NA绝大半的实验都能完成啦。
大家对SecureCRT那是相当的熟悉啦。也是很习惯它的使用啦。再加上GNS3本身的telnet模块运行起来很占用CPU。那能使用SecureCRT
来代替它那是相当的完美啦。虽然大家对SecureCRT都很熟悉,这里还是把它的界面给贴出来,反正不用钱的哈。
大家都知道用SecureCRT来telnet的时候,需要填的重要的东西是“主机名”和“端口”两项,那知道什么主机名和什么端口后我们的目的就达到
了。对于telnet GNS3的路由的“主机名”全部填“127.0.0.1”,端口一般是从2000开始的,下面教大家具体怎么看。把鼠标移到相应的路由上面可以
看到如下图的弹出框提示信息。
重点是“port 2006”那么telnet这台路由的端口就要填“2006”了。
telnet成功后如下,是不是很熟悉,很好看······
上一篇: python socket学习
下一篇: K3问题总结和解决方法
- openvpn linux客户端使用
51274
- H3C基本命令大全
50717
- openvpn windows客户端使用
41320
- H3C IRF原理及 配置
38133
- Python exit()函数
32595
- openvpn mac客户端使用
29502
- python全系列官方中文文档
28353
- python 获取网卡实时流量
23220
- 1.常用turtle功能函数
23188
- python 获取Linux和Windows硬件信息
21510
- Python搭建一个RAG系统(分片/检索/召回/重排序/生成)
1586°
- Browser-use:智能浏览器自动化(Web-Agent)
2306°
- 使用 LangChain 实现本地 Agent
1917°
- 使用 LangChain 构建本地 RAG 应用
1858°
- 使用LLaMA-Factory微调大模型的function calling能力
2184°
- 复现一个简单Agent系统
1900°
- LLaMA Factory-Lora微调实现声控语音多轮问答对话-1
2590°
- LLaMA Factory微调后的模型合并导出和部署-4
4332°
- LLaMA Factory微调模型的各种参数怎么设置-3
4184°
- LLaMA Factory构建高质量数据集-2
2983°
- 姓名:Run
- 职业:谜
- 邮箱:383697894@qq.com
- 定位:上海 · 松江