Outlook应用指南(3)——联系人管
发布时间:2019-08-30 08:32:16编辑:auto阅读(2214)
我们在日常生活中,会将一些常用的电话记在电话本中,以便在需要时能够立即查阅。Outlook的“联系人”列表也具有相似的作用,你可以建立一些同事和亲朋好友的通讯簿,不仅能记录他们的电子邮件地址,还可以包括电话号码、联系地址和生日等各类资料。以下给大家介绍一些Outlook“联系人”的相关功能和操作技巧。
1. 如何快速添加联系人?
在邮件的浏览区里,将鼠标移至发件人名称上,点击右键,在弹出的快捷菜单中选择【添加到Outlook联系人】命令,即可快速创建一个新的联系人。
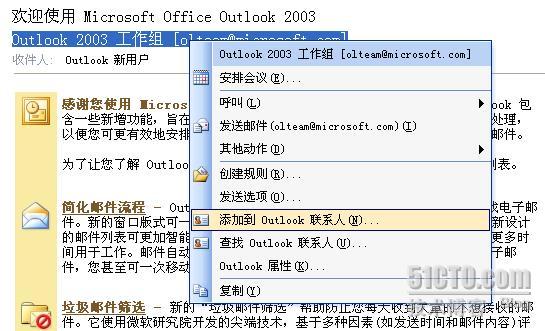
你可以在“联系人”对话框里面填写各类资料,甚至可以将联系人的头像导入进来。
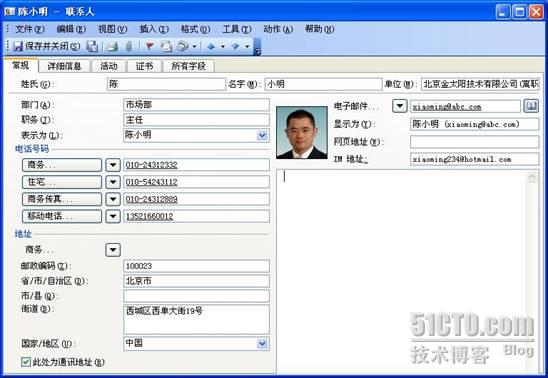
为了能让“联系人”列表发挥强大的功能,建议你填写的越详细越好,例如联系人的生日、头衔和绰号等。打开“联系人”窗口中的“细节”选项卡,这些信息都可以在里面记录下来。
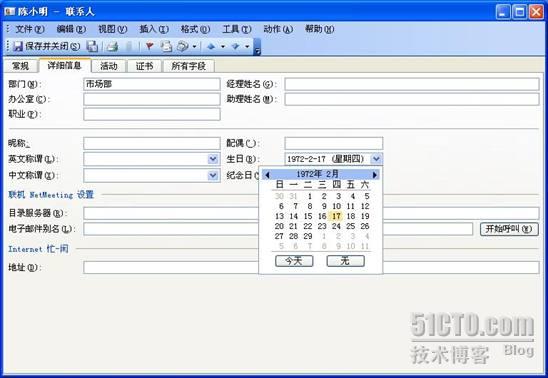
2. 每次都要给固定的几个人发邮件,如何快速的添加联系人?
我们可以将相关的几个联系人加入到一个“通讯组”中,这样在以后发信时,只要我们选择这个通讯组,就相当于选择了这个组中的所有人,如此就方便多了。
(1)、打开“联系人”视图,单击工具栏上【新建】按钮右侧的下拉箭头,选择【通讯组列表】命令。

(2)、首先为新建的通讯组起一个名字,然后单击【选择成员】按钮,选择当前Outlook“联系人”中已有的人作为组成员;或者单击【添加新成员】按钮直接添加新的联系人作为组成员。

(3)、在发送邮件时,只需要在选择联系人的时候,选择相应的组就可以了。
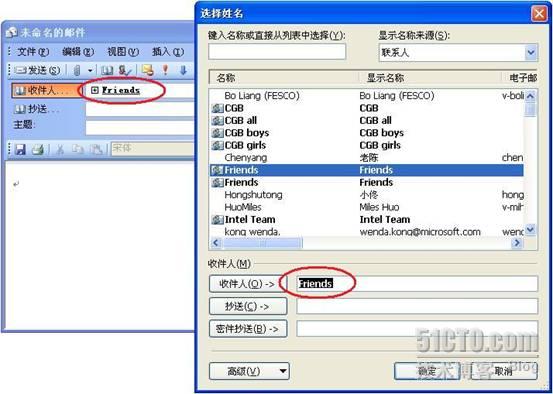
3. 联系人太多,如何快速找到需要的人?
方法一:用字母定位
“联系人”列表中的联系人是按照姓氏拼音的开头字母的前后顺序排列的。所以,使用“拼音索引”按钮可以很快寻找到联系人。在联系人区域的最右边单击联系人名字的第一个字母,可以快速定位联系人。
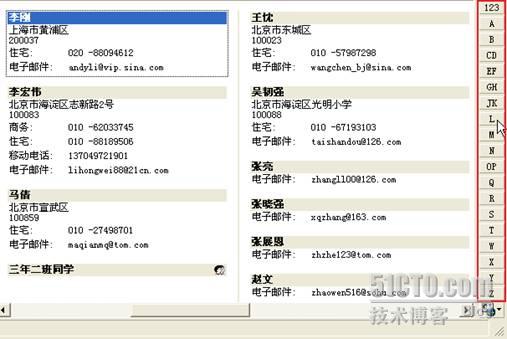
方法二:按单位排列
在联系人的项目预览区将“当前视图”由“地址卡”改为“按单位”,可以按照联系人所在的单位不同进行快速查找。

方法三:按类别分类
为了方便识别和查找,Outlook还允许我们为众多的联系人分类。
在“联系人”窗口中右击联系人条目,执行快捷菜单中的【类别】命令,即可弹出“类别”对话框,在这里,你可以为这位联系人设定属于哪种类别。联系人的分类不是唯一的,你可以为一个联系人指定属于多个不同的类别。

这样,我们今后在进行联系人查找时,就可以按照不同的类别进行分类了。
方法四:用“查找联系人”输入框
在工具栏上的“请输入要查找的联系人”框中键入要查找的联系人的姓名,可以直接进行搜索。

方法五:用“查找”按钮
单击工具栏上的“查找”按钮,键入要查找的联系人的姓名。在“搜索范围”中选中【选择文件夹】,在“选择文件夹中”选择“联系人”。单击【确定】再单击【立即查找】按钮。


4. 怎样做好联系人信息的备份,防止重要信息丢失?
(1)、执行【文件】菜单下的【导入和导出】命令。
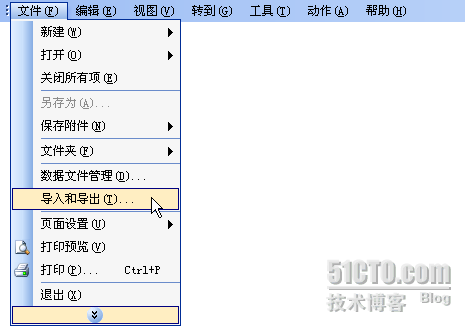
(2)、选择“导出到一个文件”,单击【下一步】。

(3)、文件类型选择“个人文件夹.pst”,单击【下一步】。

(4)、在选出导出文件夹的位置中,选择“联系人”,单击【下一步】。

(5)、自定义保存位置。单击【完成】。

生成的pst文件可以妥善保存起来,一旦需要还原Outlook联系人的信息,我们可以再次同样执行【导入和导出】功能,选择“从另一程序或文件导入”操作即可进行数据的还原。
5. 如何查看与联系人的各种信息往来?
在“联系人”视图中,双击想要查看的联系人信息,打开联系人对话框中的“活动”标签。这里会罗列出曾经与此联系人相关的所有活动信息,包括邮件往来、约会事件等,你可以直接双击这些条目查看详细情况。
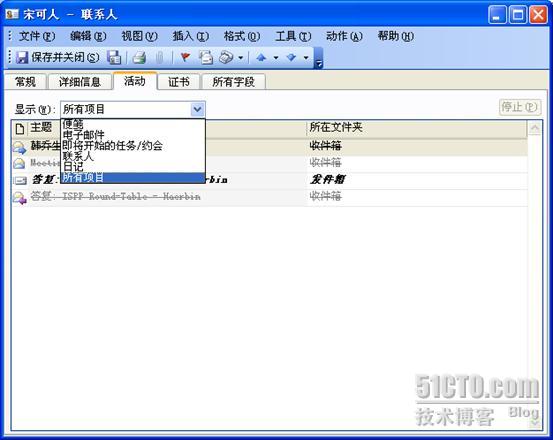
6. 如何制作和发送自己的电子名片?
为了方便与客户的业务往来,你可以为自己创建一个电子名片,并将其转发给相关联系人,以便日后进行联系。
首先为新建“联系人”,把自己的信息详细填写好,然后执行【动作】菜单下的【作为vCard转发】命令,Outlook就将会自动新建一封电子邮件,并将此联系人的信息以附件的形式附加在此邮件中(vcf文件),指定收件人,发送即可!
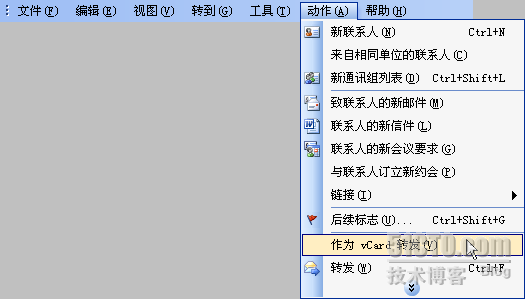
对方收到你的vCard后,既可以打开进行查看,也可以点击【保存并关闭】按钮将你直接保存为他的一个联系人。当然,别忘了前提是对方的电脑里也安装了Outlook~~~

上一篇: 对Python源码加密及反编译前后对比
下一篇: PHPwind 7.5 sp3 后台拿s
- openvpn linux客户端使用
51266
- H3C基本命令大全
50706
- openvpn windows客户端使用
41309
- H3C IRF原理及 配置
38126
- Python exit()函数
32583
- openvpn mac客户端使用
29492
- python全系列官方中文文档
28348
- python 获取网卡实时流量
23208
- 1.常用turtle功能函数
23179
- python 获取Linux和Windows硬件信息
21504
- Python搭建一个RAG系统(分片/检索/召回/重排序/生成)
1578°
- Browser-use:智能浏览器自动化(Web-Agent)
2298°
- 使用 LangChain 实现本地 Agent
1907°
- 使用 LangChain 构建本地 RAG 应用
1849°
- 使用LLaMA-Factory微调大模型的function calling能力
2162°
- 复现一个简单Agent系统
1891°
- LLaMA Factory-Lora微调实现声控语音多轮问答对话-1
2578°
- LLaMA Factory微调后的模型合并导出和部署-4
4319°
- LLaMA Factory微调模型的各种参数怎么设置-3
4171°
- LLaMA Factory构建高质量数据集-2
2975°
- 姓名:Run
- 职业:谜
- 邮箱:383697894@qq.com
- 定位:上海 · 松江
