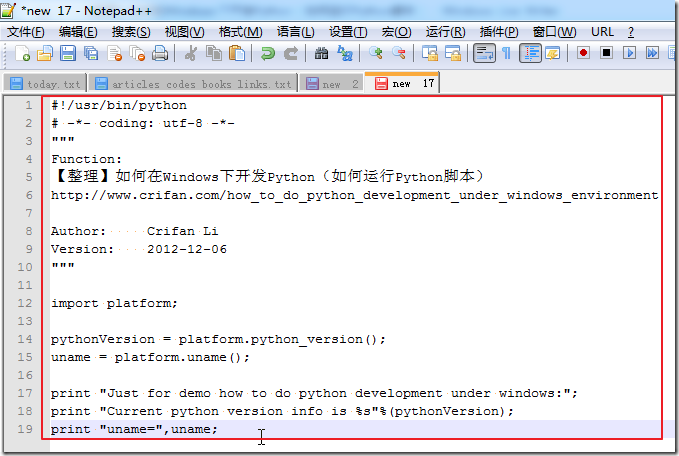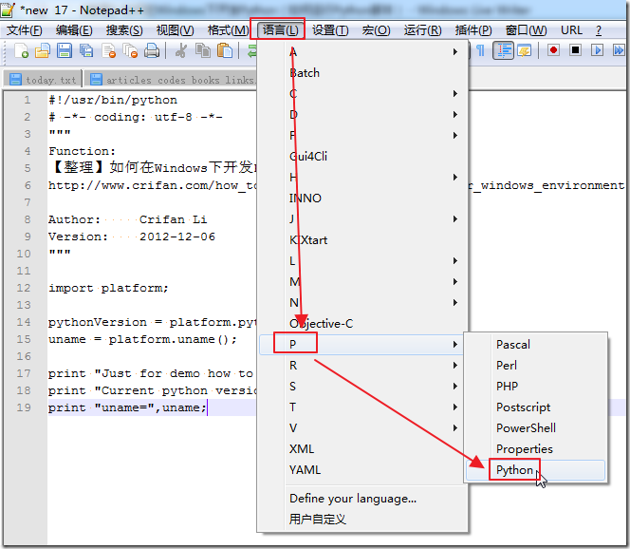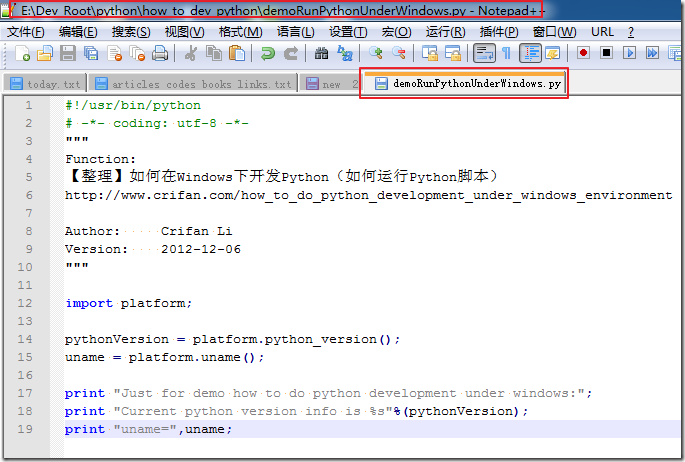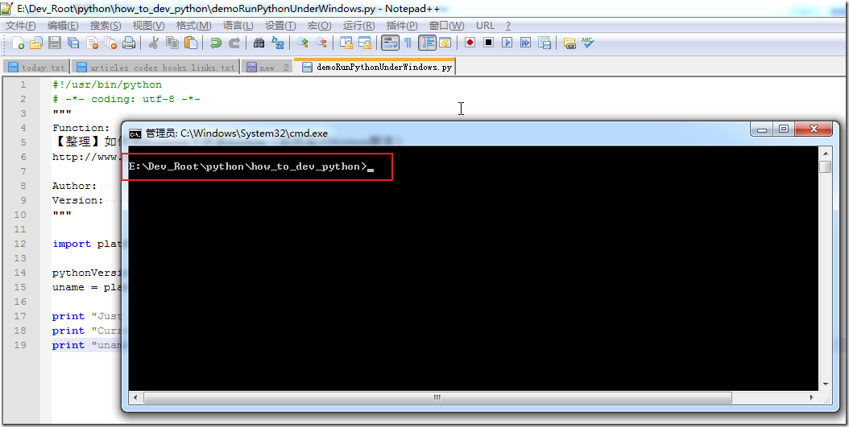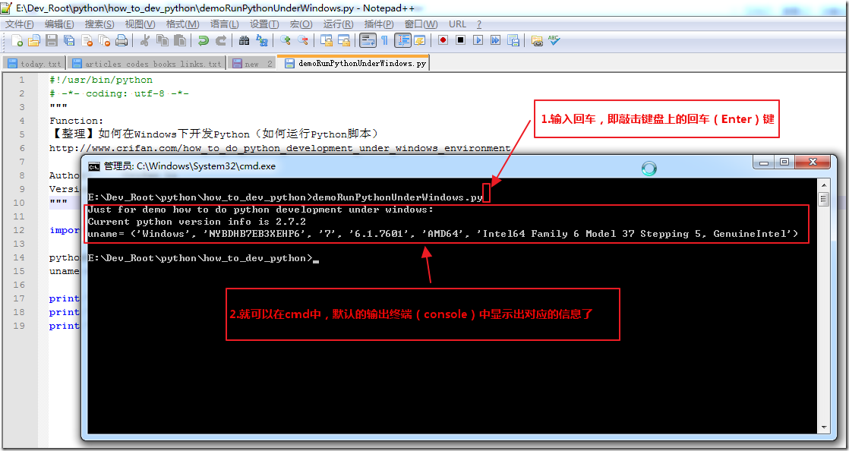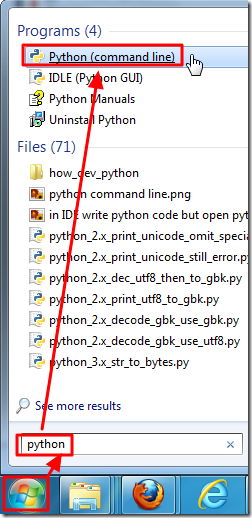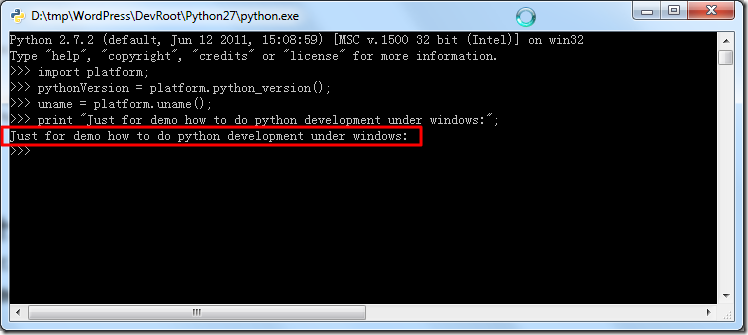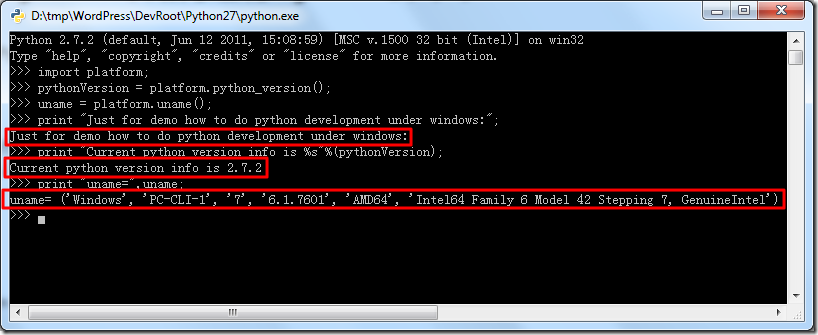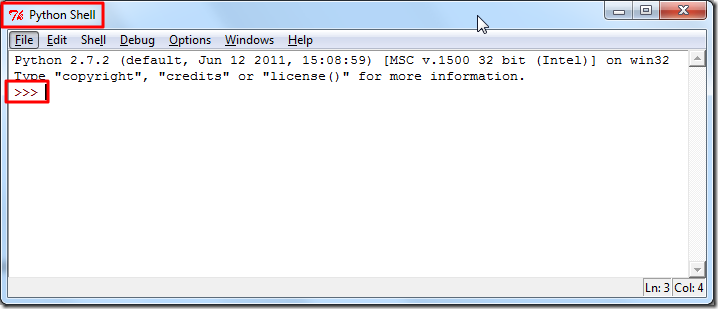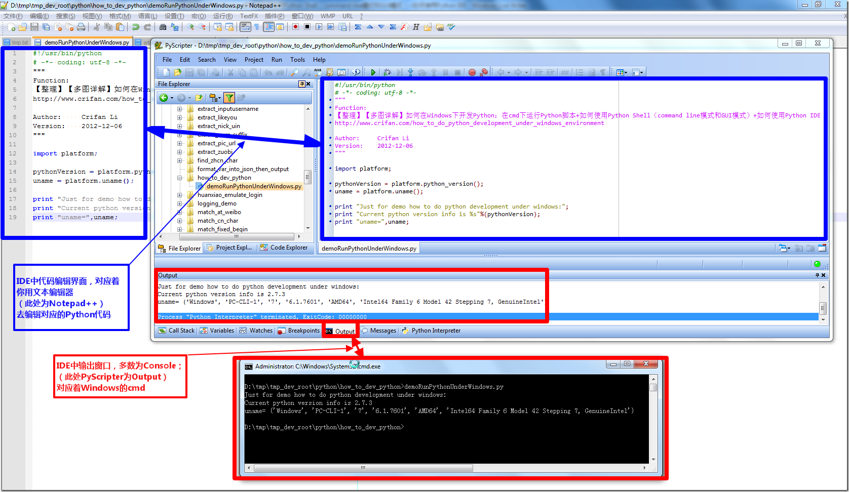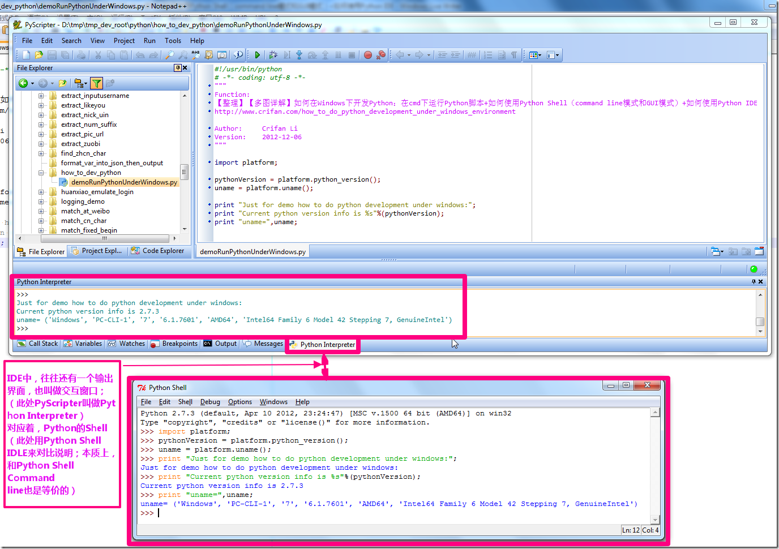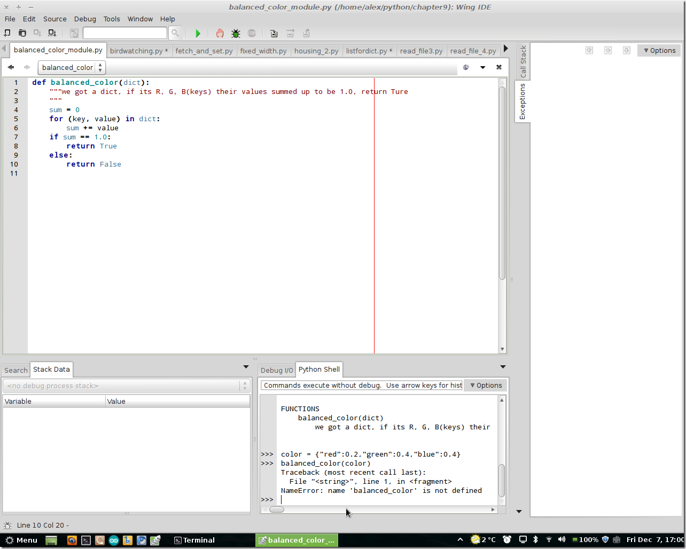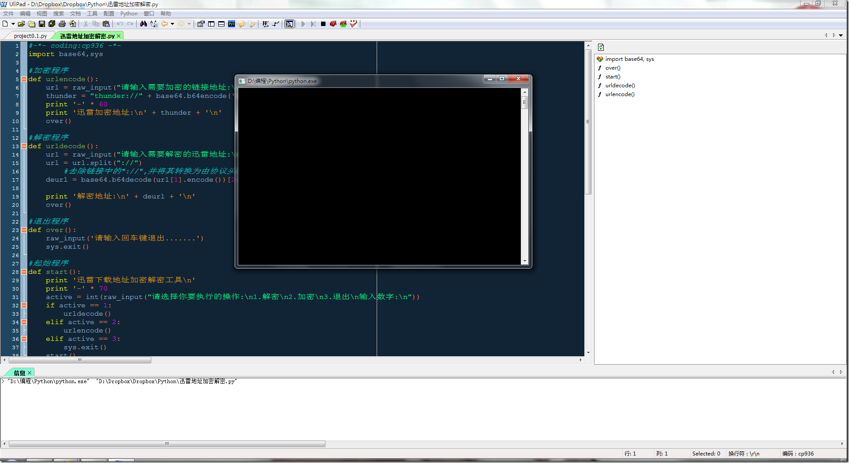在cmd下运行Python脚本+如何使用
发布时间:2019-09-16 07:40:47编辑:auto阅读(3533)
command line版本;
GUI版本:IDLE
本文目的
希望对于,如何在Windows下,写Python代码,进行Python开发,运行Python脚本的人,看了此文后,懂得了:
什么是cmd下面去运行Python脚本;
什么是Python的交互式的shell;
什么是Python的IDE。
前提知识
看此文之前,需要知道:
Python语言的基本知识
包括知道其代码就是普通文本等基础知识
不了解的,可以先去看:
以了解关于计算机语言的宏观介绍;
再去看:
【整理】Python语言简介
就明白了。
已经在Windows中安装好了Python
【TODO:写教程解释如何安装Python】
另外提示一下,关于版本的选择:
【整理】总结Python2(Python 2.x版本)和Python3(Python 3.x版本)之间的区别
如何在Windows下开发Python(如何运行Python脚本)
下面,通过最简单的Python代码,此处只是打印一些Python版本信息和系统信息:
1 2 3 4 5 6 7 8 9 10 11 12 13 14 15 16 17 18 19 20 | #!/usr/bin/python # -*- coding: utf-8 -*- """ Function: 【整理】如何在Windows下开发Python(如何运行Python脚本) Author: Crifan Li Version: 2012-12-06 """ importplatform; pythonVersion=platform.python_version(); uname=platform.uname(); print"Just for demo how to do python development under windows:"; print"Current python version info is %s"%(pythonVersion); print"uname=",uname; |
来说明,如何在Windows下,进行Python开发。
Python的最原始的开发方式是什么样的
相对来说,最原始的,最基本的,开发Python的方式,只是:
找个文本编辑器,新建个.py文件,写上Python代码
Python代码,本身就只是文本;
所以,从原理上来说,只需要找个合适的文本编辑器,即可;
换句话说,如果只是简单的写写几行Python代码,你用Windows的记事本(Notepad),都是可以的;
只不过,由于Notepad功能太弱,所以在此个人推荐Notepad++。
关于Notepad++的内容,你想要的,几乎所有的内容,都可以在这里找到解释:
【crifan推荐】轻量级文本编辑器,Notepad最佳替代品:Notepad++
此处呢,对应的就是:
用我所推荐的Notepad++,新建一个文件,然后包括代码进入,存为对应的一个.py的文件。
而关于如何操作,此处也一点点截图,透彻的说明一下:
此处再次提示一下,一下Notepad++的所有功能,特性,用法,上面那个帖子中,都有专门的介绍。
想要更加详细了解的相关的Notepad++的某个特定功能的用法的,自己去看即可。
下面的截图,就不再事无巨细的解释Notepad++的功能特点了。只是截图解释如何操作而已。
打开Notepad++后,点击新建,新建出一个新的文件:
然后把上面给你们的代码,拷贝进去,就变成了:
此处由于是新建的空白文件,所以Notepad++,不知道你是Python代码,没法帮你自动实现语法高亮,
需要手动去设置一下:
语言->P->Python:
就可以看到Python代码的语法高亮的效果了:
然后去保存到某个位置。
文件->另存为:
在弹出的对话框中,输入要保存的文件名:demoRunPythonUnderWindows
提示:其中可以看到Notepad++自动帮你写好了.py后缀,那是因为你之前设置了Python语法高亮。
然后再选择对应的路径去保存:
提示:
我此处的路径是:
E:\Dev_Root\python\how_to_dev_python\
你自己随便,只是要注意,路径中,不带中文的。以避免各种中文路径不识别等问题。
保存好后,就是这样的了:
打开Windows的cmd,并且切换到对应的python脚本所在目录
方法1:手动打开cmd,并cd到对应路径
而对于,什么是windows的cmd,如何打开cmd,如何切换到对应的路径等内容,不熟悉的话,可以去参考:
方法2:通过Notepad++的Open current dir cmd
此处,使用一个更方便的办法,利用Notepad++中功能,直接打开cmd,并切换到对应路径:
然后就直接实现,打开了cmd,并且切换到对应的当前文件所在路径了:
在cmd中去运行你的Python脚本(.py文件)
然后就是,在cmd中,输入你的Python脚本,即.py文件的完整的文件名。
此处是:
demoRunPythonUnderWindows.py
小提示:
正常的是通过手动输入对应的Python的完整的文件名,即,对于此处的demoRunPythonUnderWindows.py,一个个字母的输入
不过,此处有个小技巧,可以利用Windows(和Linux中通用的)Tab键,然后会自动显示出你当前目录的文件;
如果当前文件夹有多个文件,多次按Tab键,会在多个文件之间切换。此处就一个文件,所以通过按Tab键,就可以一下子就显示出对应的整个文件名了:
然后输入回车,即可运行对应的Python脚本,接着在cmd中也就可以看到输出的结果了:
如此,就是一个,完整的,在windows的cmd中,运行Python脚本的流程了。
而接下来,作为正常的开发Python的流程,就是,你继续去修改你的Python代码,添加新的代码,然后保存python文件,
再回到cmd中,重新再次运行Python,以验证程序运行是否正常,是否获得了你所期望的结果。
如此反复,一点点,由少到多,一点点写出足够复杂的Python代码,实现你的复杂的功能。
利用Python的shell进行交互式开发又是什么样的
Python有个shell,提供一个Python运行环境。方便你交互式开发。
即写一行代码,就可以立刻被运行,然后方便查看到结果。
而Python的Shell,在Windows环境下,又分两种:
Python (command line) 和IDLE (Python GUI)
下面分别介绍一下。
命令行版本的Python Shell – Python (command line)
Windows下,安装好Python后,你可以在开始菜单中,找到对应的command line版本的Python Shell的:
其实,Win7中,有个更方便的方式,直接在搜索框中搜python,即可找到:
打开后,就是这个样子的:
其中可以显示出来对应的python版本信息和系统信息。
然后就是三个大于号>>>接下来,你就可以,像在之前所说的,普通文本中输入python代码一样,在此一行行输入代码,然后就可以显示对应的信息了:
其中可以看到,当你输入对应的,第一行print时,此处命令行(command line)版本的Python Shell中,就可以,动态的,交互式地,显示出对应的信息了。
正由于,此处可以,直接地,动态的,交互性式地,显示出对应的信息,所以,才被叫做Python 的交互式的Shell,简称Python Shell。
对应的,把前面的代码都输入完毕,结果显示为:
带图形界面的Python Shell – IDLE (Python GUI)
下面将要介绍的,同样是Python的Shell,但是是相对于command line版本而言,是GUI,带图形界面的版本的。
对应的打开方式,和上面类似,可以直接搜python而找到:
对应的,可以看到,其名字写的是IDLE。
打开后就是这样的:
左上角的红×××标,好像是TK,是图形界面库的一种。
这个就是,很多Python教程中,所常用来作为Python的开发环境,教别人写Python代码的那个IDLE。
对应的,输入上述的代码,结果也是类似的:
关于(command line或GUI版本的)Python Shell的用途
而作为一般的Python开发的话,则很少有用这个Python Shell的,不论是command line的还是GUI版本的IDLE。
其比较适合用来测试,演示一些简单的代码的执行的效果。
好处是很方便,可以立刻看到代码执行的结果。
所以,结论就是:
对于python的shell,不论是command line版还是GUI版,都比较适合偶尔要测试少量的Python代码的情况下去使用,而不适合长期的开发Python。
举例:
比如我之前就是借用Python的一些库函数,实现一些对于url解码的功能:
【已解决】在用google搜索出来的链接无法打开的情况下,如何找到该链接的真实地址
利用第三方Python的IDE进行Python开发又是怎么回事
关于IDE的基本概念,不了解的先去看:
即:
IDE
=集成开发环境
=把开发相关的各种环境(和工具)都集成到一起
而Python的IDE,就是:
Python IDE
=Python的集成开发环境
= 把和Python开发相关的各种工具,即Python代码编辑器 + Python的运行环境:windows的cmd+有菜单和快捷键直接帮你实现运行对应的Python代码
当然,除此之前,Python的IDE,还会有更多的方便好用的功能,比如调试功能等。
为何会有Python的IDE
而之所以会有Python的IDE的诞生,也很容易理解。
就是因为,如果开发Python过程中,写Python代码,调试Python代码,查找相关的函数的解释等等操作,
如果都是基于前面介绍的,用Notepad++等编辑器去编辑Python代码,写完代码了,再切换到windows的cmd中去运行,
往往觉得很麻烦。
尤其是大型项目的话,可能就更加显得不那么高效;
以及对应的需要一些额外的功能,比如调试复杂的Python代码,需要一点点跟踪调试,找到错误的根本原因等等。
上述的开发模式,就更显得力不从心。
所以,才会有:
Python发展到现在,已经有了很多第三方的,别人开发的,可以用于或者专门用于Python开发的一些集成开发环境,即Python的IDE。
目前常见的一些Python的IDE
参考别人的一些讨论和总结:
罗列几个,相对用的比较广泛的(排名不分先后):
Ulipad
PyScripter
Wing IDE
Eclipse + pydev插件
关于其中的一些IDE的效果,可以参考:
【整理】各种Python的IDE(集成开发环境)的总结和对比
Python的IDE和Python代码编辑器,Windows的cmd,等的关系
下面,随便找了一个Python的IDE,
比如,【记录】使用Python的IDE:PyScripter,通过截图来对比性的解释,你就更容易理解,Python的原始开发环境和Python的IDE之间的关系了:
这下,至少你应该对于:
Windows的cmd;
Python的Shell:
Python的IDE;
三者之间的关系,有个大概的认识了。
使用IDE时所遇到的一些常见的问题
IDE只能够打开了文件,并不代表就已经在shell中运行了该文件
这里有一个错误的例子,比如这里所遇到的:
如图,其在当前的IDE中,打开了一个.py文件(balanced_color_module.py),按照正常的逻辑,应该到菜单中,运行代码,然后再去对应的console中(此处估计是Debug I/O),去查看运行的结果。
但是,很明显,其此处的那个py文件(balanced_color_module.py),本身即使运行,也不会有什么print输出信息;
另外,其此处没有打开对应的console(此处估计是Debug I/O),而是打开的是Python Shell,所以,结果就是:
其在Python Shell中输入的任何代码,本质上,和你当前IDE中所打开的py文件,都没有半毛钱关系的。
所以导致的结果就是,虽然在Python Shell中输入了一些代码:
color = {"red":0.2, "green":0.4, "blue":0.4}
balanced_color(color);
但是结果却出错,找不到对应的balanced_color函数。
所以,也就在常理之中,预料之内了。
因为,此时其所做的事情是:
使用了IDE,但是并没有使用IDE中集成的终端调试输出;
却另外打开了Python Shell,
而由于此处的IDE中打开的代码,和Python Shell没有半毛钱关系,所以才会运行代码出错,找不到对应的函数的。
需要注意,确保有可以运行的Python起始部分的代码
比如这里遇到的问题是,通过IDE中运行Python代码,但是没有响应:
其所遇到的问题,其实本质上,和IDE没有关系,但是不熟悉Python的人,还是容易在IDE中犯这类问题的。
错误原因是:
没有起始代码可以运行;
解决办法是:
把上面最后一行的
start();
定格写,变成:
start();
就可以了。使得Python可以执行到对应的start函数了。
当然,最好的写法是,把:
start();
再改为:
if __name__ == "__main__":
start();
具体的解释,参见:
【整理】Python中的__name__和__main__含义详解
总结:到底使用哪种环境去开发Python
一句话:各取所需。根据自己的需求,决定用什么开发环境。
对初学者的建议:如何选用Python的开发环境
再加一句:针对初学者,我个人倒是建议使用第一种,即windows的cmd下,去运行python脚本;
目的很明确,很多东西的学习,其本质上,都是需要一个循序渐进的过程的,学习Python语言同样如此。
在没有学会走路,即如何搞懂Windows的cmd下运行Python脚本,
就想学会跑了,即直接利用Python的IDE,包括shell和第三方开发环境,
结果就是,很多东西,还是不明白到底是为什么,理解的不透彻。
而当Python的基本知识,基本开发流程熟悉了之后,再建议你去使用第三方的Python的IDE,到时候,才能算是用着很爽。
即:
先:Windows的cmd+Notepad++;
再:选用某个IDE,比如PyScripter,Ulipad等。
上一篇: H3C 路由器的IPSEC ××× 配置
下一篇: OpenStack Juno系列之L3
- openvpn linux客户端使用
51195
- H3C基本命令大全
50610
- openvpn windows客户端使用
41234
- H3C IRF原理及 配置
38052
- Python exit()函数
32514
- openvpn mac客户端使用
29421
- python全系列官方中文文档
28282
- python 获取网卡实时流量
23137
- 1.常用turtle功能函数
23095
- python 获取Linux和Windows硬件信息
21433
- Python搭建一个RAG系统(分片/检索/召回/重排序/生成)
1490°
- Browser-use:智能浏览器自动化(Web-Agent)
2203°
- 使用 LangChain 实现本地 Agent
1826°
- 使用 LangChain 构建本地 RAG 应用
1754°
- 使用LLaMA-Factory微调大模型的function calling能力
2065°
- 复现一个简单Agent系统
1814°
- LLaMA Factory-Lora微调实现声控语音多轮问答对话-1
2500°
- LLaMA Factory微调后的模型合并导出和部署-4
4194°
- LLaMA Factory微调模型的各种参数怎么设置-3
4056°
- LLaMA Factory构建高质量数据集-2
2896°
- 姓名:Run
- 职业:谜
- 邮箱:383697894@qq.com
- 定位:上海 · 松江